Ubuntu18.04をインストールする方法
実際にUbuntu18.04を新規にインストールする方法を書いていきます。
※LiveUSBにてインストールディスクを作成済みである事が前提ですのでご了承下さい。
【起動】
パソコンの電源を入れたら、「F2」もしくは「Delete」キーを連打なり押しっぱなしにして下さい。BIOS画面という、パソコンのマザーボードの設定や起動ディスクの選択が出来るモードに切り替わります。
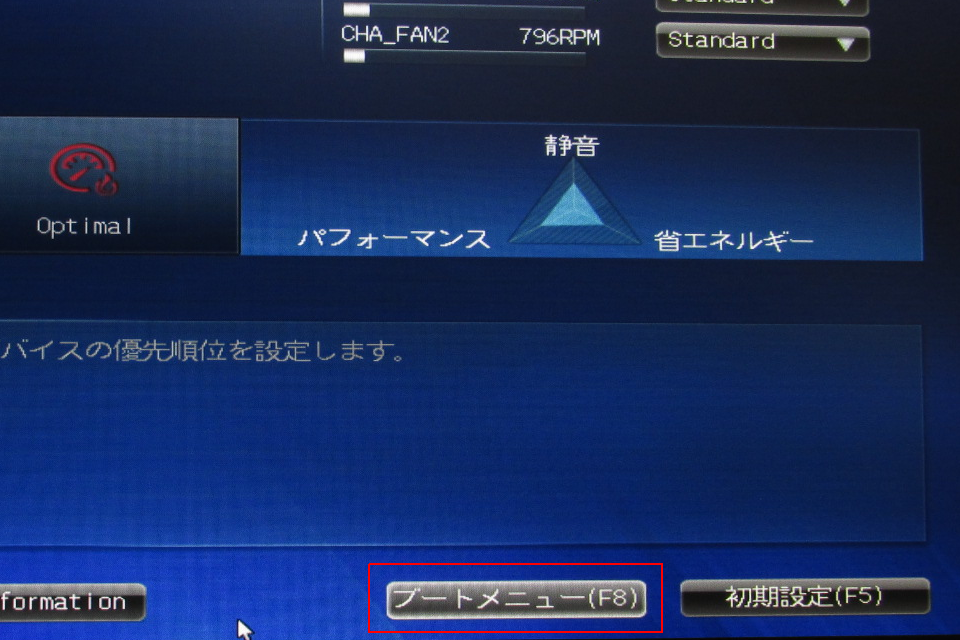
これと似た様な画面が出ましたら、『 Boot Menu 』を選択し、起動ディスクが入ったUSBの型番を選択して下さい。

※お使いのパソコンのマザーボードによってBIOS画面の構成は変わりますが、『 Boot Menu 』ボタンやタブは必ずありますので探してみて下さい。
対象のUSBを選択すると、Ubuntuの起動画面に変わります。
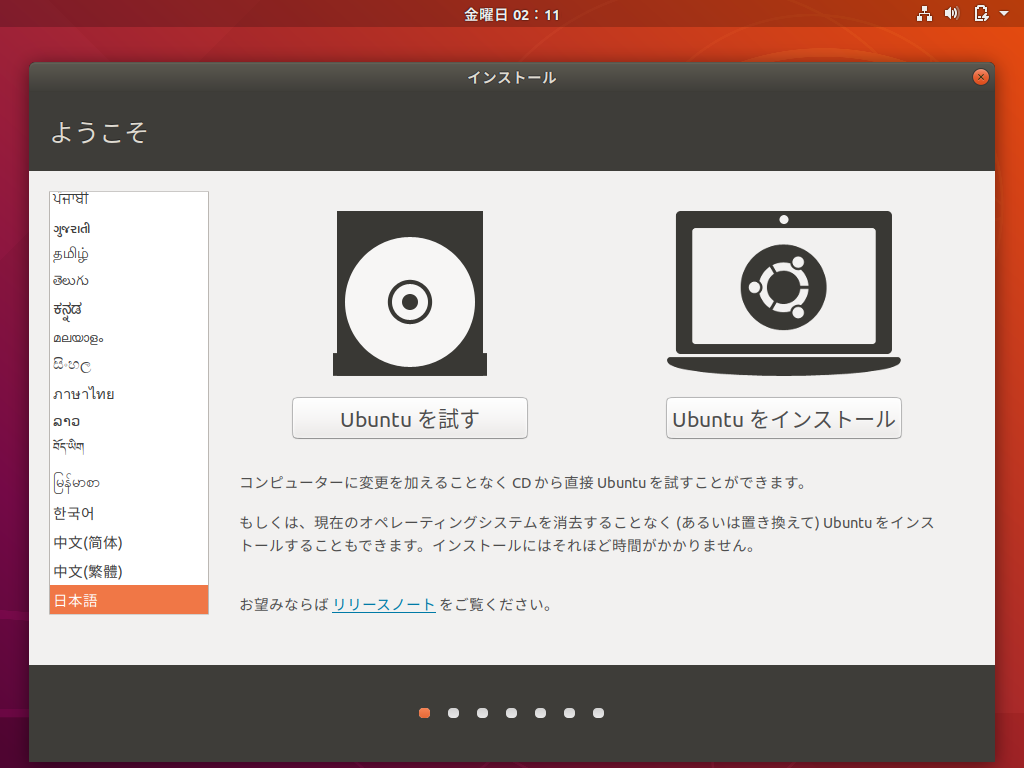
左側で選択肢で『 日本語 』を選択し、『 Ubuntuをインストール 』ボタンを押して下さい。
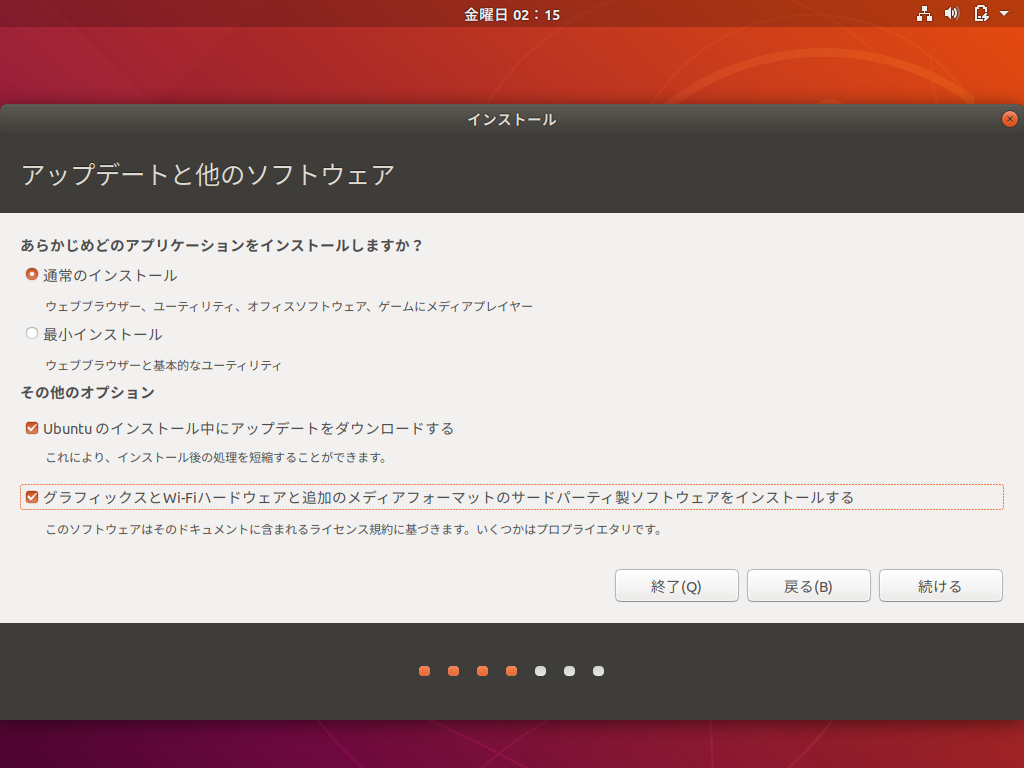
次にソフトウェア全般のインストール方法を決めますが、
・通常のインストールを選択
・その他のオプションは2つ共にチェックを入れる
こうしてから『 続ける 』ボタンを押します。
※各項目の説明については書いてある通りなので、オフィスソフトウェアやサードパーティ製のソフトウェアが不要だと感じる方は適宜チェックを外して構いません。
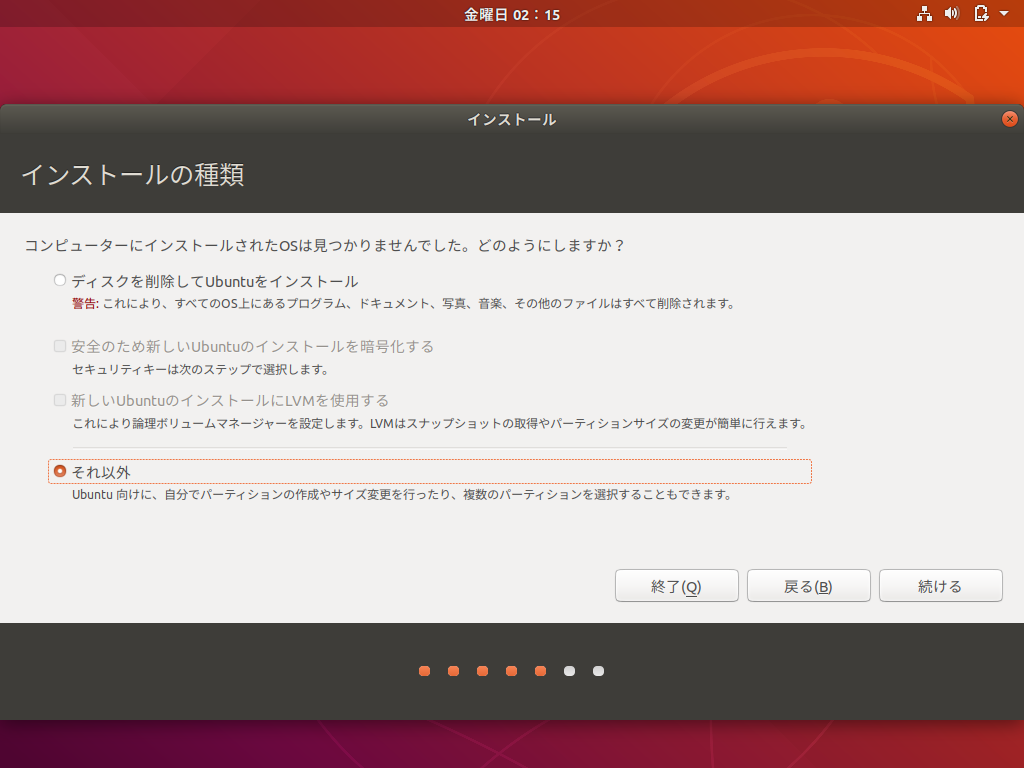
最後にインストールするディスクの場所等の確認です。
パーティションを1つ1つ容量を決めた方が理解も深まると思いますので、『 それ以外 』を選択して『 続ける 』ボタンを押して下さい。
【『 それ以外 』のチェック欄が表示されない場合】
もし『 それ以外 』のチェック欄が出てこない、または選択出来ない場合は、恐らくハードディスクへのアクセスモードの関係で、ハードディスクに書き込めない可能性があります。その場合は下記記事をご覧下さい。
【パーティションの構成】
インストールの方法が一通り決定したら、今度はパーティション構成画面になります。

【ウィンドウが全て表示されず、下部が隠れてしまう場合】
ディスプレイサイズ等の影響でウィンドウ下部が隠れてしまい、『 インストール 』ボタン等がクリック出来ないケースが発生する事があります。その場合は下記記事をご覧下さい。
話がそれましたが、まずはOS領域を設定します。OSをインストールしたいハードディスクを選択し、画像の『 + 』ボタンを押して下さい。
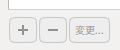
ちなみに、『 + 』ボタンが反応しない場合は、インストール出来るハードディスクのパーティション自体がまだ無いという事です。よって、『新しいパーティションテーブル...』ボタンを押し、まずはパーティションを作成して下さい。
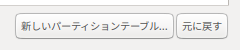
『 続ける 』ボタンを押して新規にパーティションテーブルを作成します。

※これを実行すると、それまでハードディスクに入っていたデータ等が全て消去されますので、十分に注意して下さい。
完了するとハードディスクが認識され、容量も表示される様になりました。

改めて、インストールしたいハードディスクを選択して『 + 』ボタンを押し、パーティションを作成します。
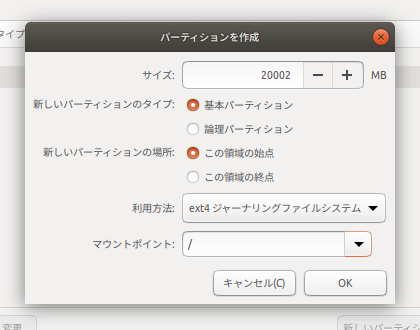
- サイズ... ディスクの容量を指定します。インストール後も容量は変更出来ますので、余程小さい値でなければ大まかで結構です(画像は約20GBのサイズ)。
- 新しいパーティションのタイプ... 『 基本パーティション 』にチェック。
- 新しいパーティションの場所... 『 この領域の始点 』にチェック。
- 利用方法... ファイルシステムを選びます。『 ext4 』を選択。
- マウントポイント... OSのシステムファイルをインストールしますので、『 / 』を選択。
上記の様に選択して『 OK 』ボタンをクリックして下さい。
次に、スワップ領域を作成します。別のハードディスクの領域を選択し、『 + 』ボタンをクリックして下さい。
※スワップ領域とは、物凄く簡潔に言うと、搭載されているメモリとは別にハードディスクにも仮想メモリを新たに追加して、よりメモリ容量を増やすという事です。ただし、スワップメモリは読み書きが遅いので、あくまで実メモリの補助という役割の様なものです。
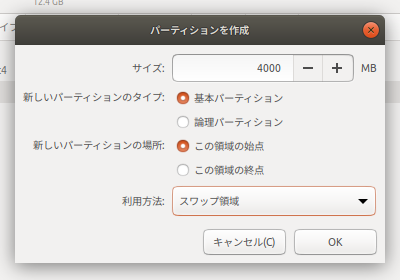
- サイズ... お使いのパソコンに搭載されている物理メモリの1.5倍 〜 2倍を目安に指定して下さい(例:物理メモリが合計2GBなら、スワップは3 〜 4GB)。
- 新しいパーティションのタイプ... 『 基本パーティション 』にチェック。
- 新しいパーティションの場所... 『 この領域の始点 』にチェック。
- 利用方法... 『 スワップ領域 』を選択。
上記の様に選択して『 OK 』ボタンをクリックして下さい。OSインストール用の領域とスワップ領域が出来れば準備OKです。

『 ブートローダをインストールするデバイス 』については変更の必要はありません。OSインストール用の領域を選択しておき、右下の『 インストール 』ボタンをクリックして下さい。
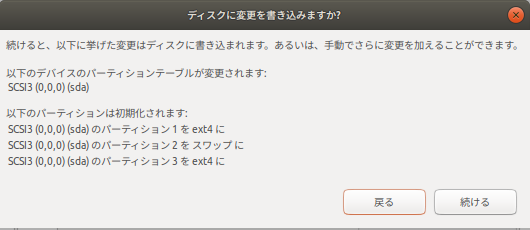
内容を確認し、『 続ける 』ボタンをクリックしてインストールが開始します。
【インストール開始後】
インストール中に行なう設定については、タイムゾーンの設定と、ユーザー名及びパスワードの設定です。

タイムゾーンについては、もし日本に住んでいれば『 Tokyo 』で。
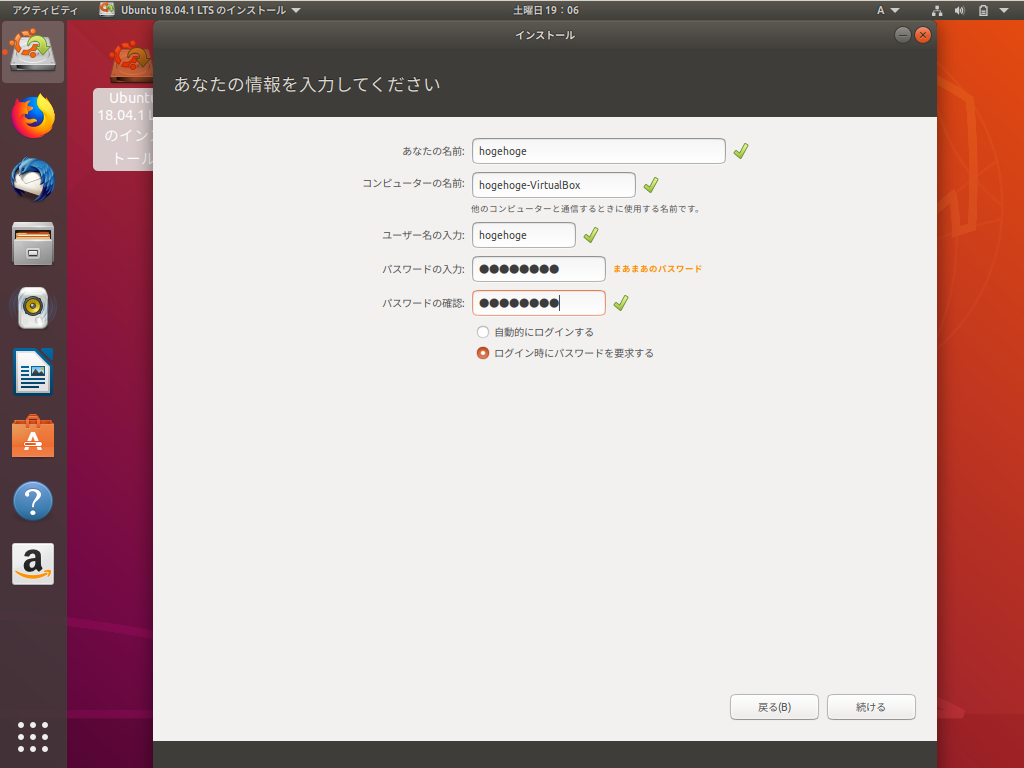
次は、ユーザー名やパスワードの設定です。ログイン画面に表示される内容に反映されます。お好きな名前をどうぞ。
パスワードに関しては、8桁もあれば十分だと思います。
最後の項目についてはセキュリティ上、『 ログイン時にパスワードを要求する 』を選択しておいた方が良いでしょう。
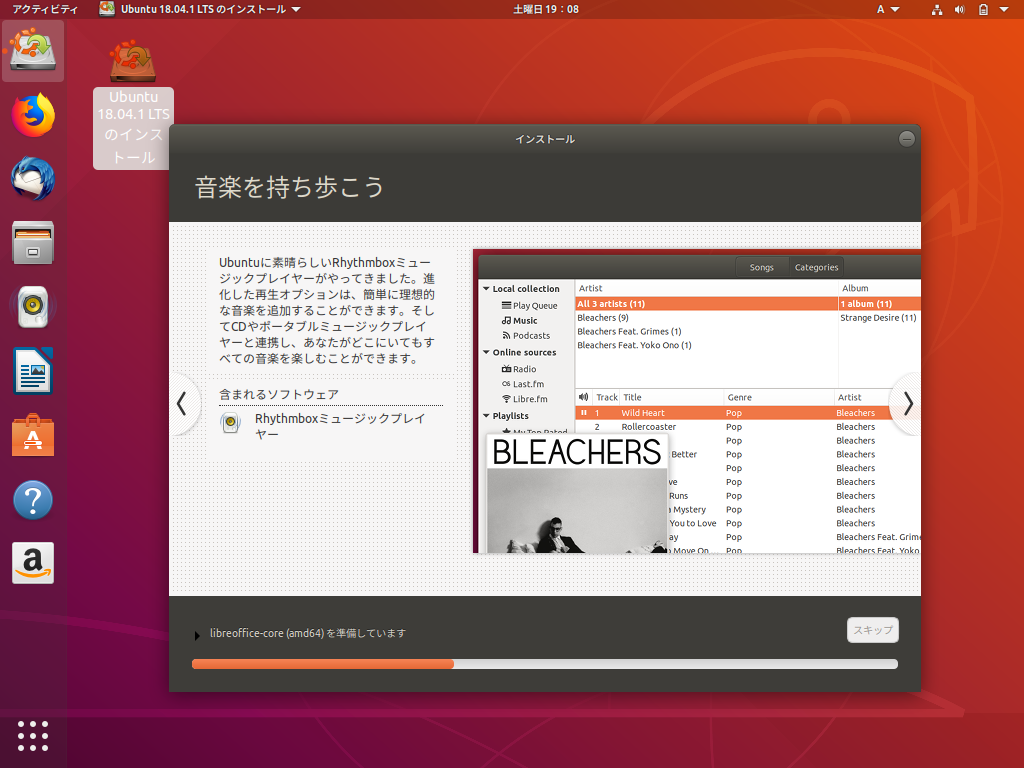
...後はインストールが終わるまで、気長に待ちます。

完了の通知が来ましたら、『 今すぐ再起動する 』をクリックして下さい。次回からはログイン画面が表示されます。
※インストールは終わりましたが、まだこの段階ではUSBメモリを抜かないでおいて下さい。
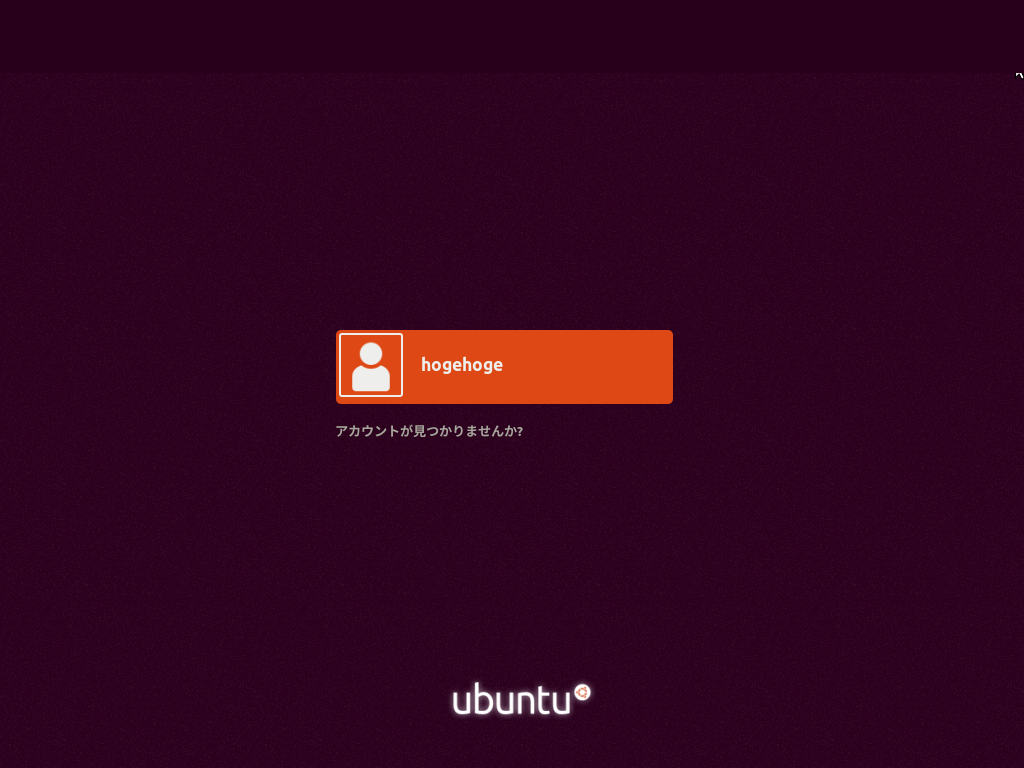
再起動後、上記のログイン画面が表示されればOKです。オレンジの部分をクリックし、実際にログインしましょう。
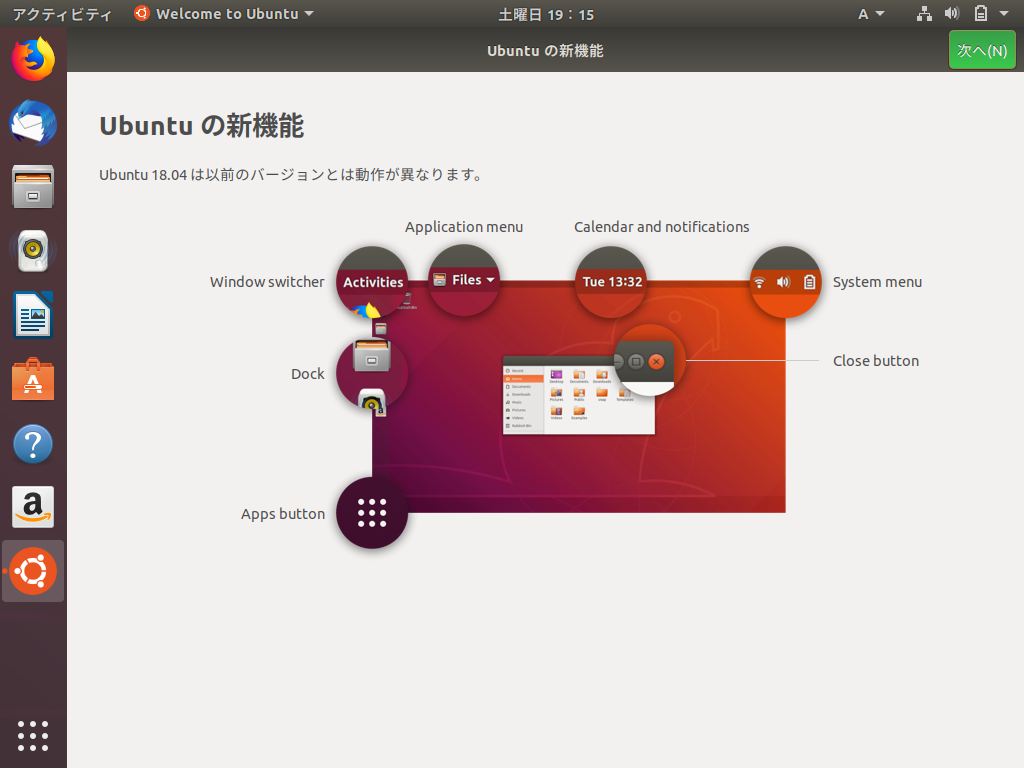
Windowsで言うとライブツアーですね。Ubuntu18.04の紹介が始まります。画面右上の緑の『 次へ 』ボタンで進めて下さい。
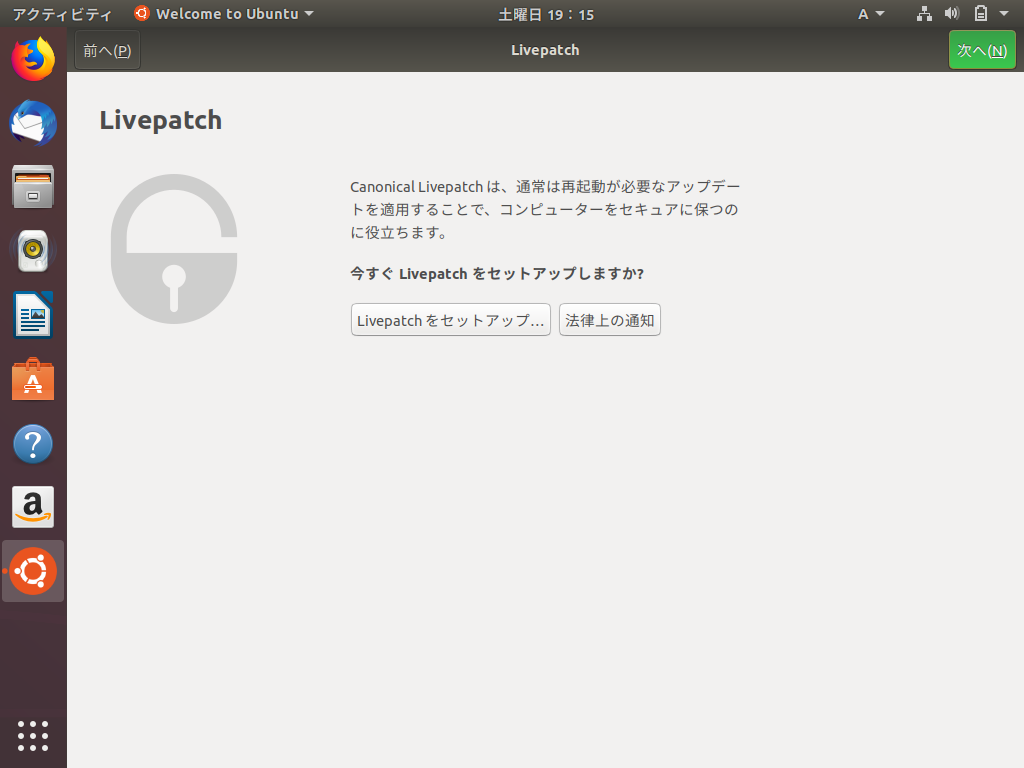
Livepatch については説明の通りですが、ユーザー登録等が必要となりますので、まずはスキップで良いでしょう。

Canonical社に情報を提供し、Ubuntuの改善を支援したい場合はシステム情報を送信して下さい。基本、どちらでも構いませんので。

これが出れば全て完了です。お疲れ様でした。
P.S.
インストール直後に実施しておくと良い内容を別の記事にてまとめておりますので、続けて下記記事もご覧頂ければと思います。