【macOS High Sierra用】 Ubuntu18.04のインストールディスクの作成方法
この記事では、Macの環境でUbuntu18.04をインストールする為のUSBディスクの作成の仕方を説明します。なお、OSは『 macOS High Sierra 』です。
Ubuntu18.04は無料のOS(オペレーティングシステム)であり、主にネット上でISOファイルとして配布されております。
2018/10/27付けでの、日本語版UbuntuのISOファイルの公開場所はコチラです。

上記サイトに大学や研究機関等の名前がありますが、配布先が色々とあるだけで、何処からダウンロードしても構いません。
また、
・(ISOイメージ): ※各機関から直接ダウンロード
・(Torrentファイル): ※BitTorrentを介してダウンロード
の2通りの選択肢がありますが、これもどちらからでも良いです。
ダウンロードしましたら、それを元にLiveUSBとしてインストールディスクを作成するのですが、Macではターミナルにて作成が可能ですので、アプリのインストールは不要です。
※現在のUbuntu18.04のISOファイルサイズはおよそ『 1.9GB 』です。なので、最低でも4GB以上の容量を持ったUSBメモリをご用意下さい。
【ターミナルの起動】
まずはターミナルを開きましょう。Dock内のアプリアイコンをクリックして下さい。
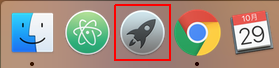
アプリ検索の中から『 その他 』を探してクリックし、『 その他 』内にターミナルアプリがあるのでクリックして下さい。ターミナルが起動します。

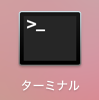
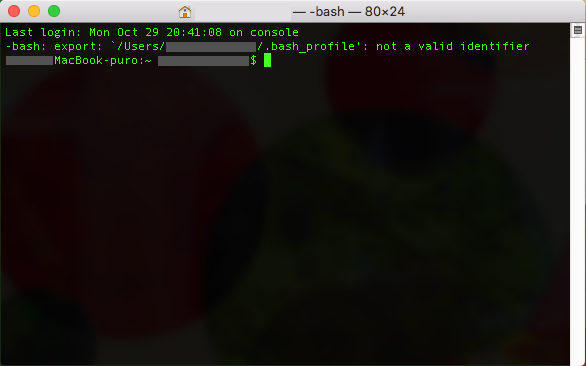
【USBメモリのアンマウント】
ターミナルが表示されたら、
$ diskutil list
まずはこのコマンドで、まずはお使いのパソコンに搭載されているディスク、および外付けの記録媒体(USBメモリ等)のディスク番号と詳細を表示させます。
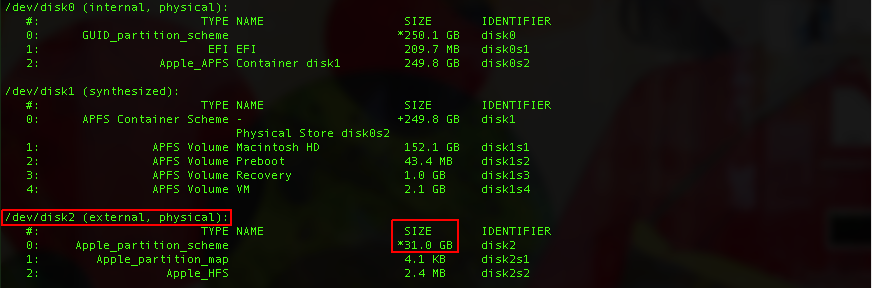
ディスクの一覧が表示されますので、書き込みたいUSBメモリのディスク番号を調べて下さい。
※一例として32GBのUSBメモリを使いますが、上記画像の様に『 /dev/disk2 (external: 外部のディスク) 』のサイズが『 31.0 GB』となっており、これが対象のUSBメモリの詳細です。よって、disk2 がディスク番号となります。
この情報を元にLiveUSBディスクを作成します。下記コマンドを入力して実行して下さい。
$ diskutil unmountDisk /dev/ディスク番号
一例の通りに入力すると、
$ diskutil unmountDisk /dev/disk2
となります。
このコマンドにて、USBメモリをアンマウントします。
※ディスク番号を間違えてしまうと、大事なデータが消えるばかりでなく、Macのシステムファイルも削除してしまう可能性が有りますので十分に注意して下さい!
【isoからimgへの拡張子変更と書き込み】
次に、isoファイルを書き込む作業を行なう為、Ubuntu18.04 のisoファイルがある場所に移動します。ダウンロードファイルにisoファイルがある事を前提として、
$ cd Downloads
と入力し、ダウンロードの場所に移動して下さい。さらに、
$ ls
と入力し、『 ubuntu-ja-18.04.1-desktop-amd64.iso 』のファイルがある事を確認します。
続いて、isoファイルをMac用のイメージに変換する必要がありますので、
$ hdiutil convert -format UDRW -o 変換した後の名前 ubuntu-ja-18.04.1-desktop-amd64.iso
と入力して下さい(改行は不要)。下記は一例です。
$ hdiutil convert -format UDRW -o ubuntu1804j ubuntu-ja-18.04.1-desktop-amd64.iso
こうする事で、新たに『 ubuntu1804j(任意の名前).dmg 』が作成されると思います。
作成しましたら、今度はこの dmg 拡張子をLiveUSB作成の為に img に変更する必要があるので、『 ubuntu1804j.dmg 』のファイル名を『 ubuntu1804j.img 』に変えて下さい。これで書き込みの準備は完了です。
$ sudo if=任意の名前.img of=/dev/ディスク番号 bs=64k
と入力して下さい。下記は一例です。
$ sudo if=ubuntu1804j.img of=/dev/disk2 bs=64k
※途中、パスワードを求められますので、ログイン用のパスワードを入力します。
...書き込みには時間が掛かりますので、しばらくお待ち下さい。

上記の結果が表示されれば完了です。
なお、書き込みが完了するとUbuntuのファイルシステムとなる為、
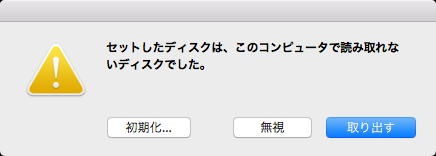
Macでは読み取れないUSBメモリとなりますが、インストールディスクとしては完成です。『 取り出す 』ボタンをクリックし、USBメモリを外して終了となります。
以上です。Ubuntu18.04を導入したいパソコンにて試してみて下さい。