Ubuntu18.04で、Skypeで内蔵マイクを使える様にする方法
Ubuntu18.04でも『 Skype 』はもちろん使えます。『 Ubuntuソフトウェア 』よりインストールが可能です。
ですが、ノートパソコンに付属の内蔵マイクでは、マイク自体は正常に機能していても何故かSkypeでの通話が出来ない可能性があります。
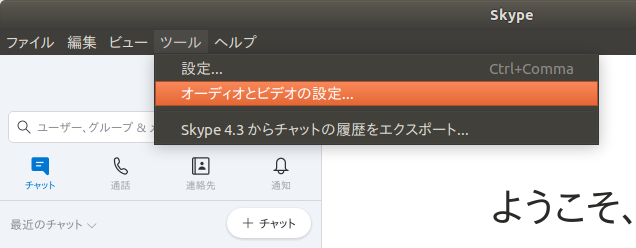

Skypeにログインしてメニューバーより『 オーディオとビデオの設定... 』を開らくと、マイクのデバイス項目が『 既定のデバイス 』になっていると思います。その他にも選択肢がありますが、どれを選んでも、無料テストの通話にて音声がちゃんと録音出来ない場合は、ターミナルにて設定を見直す必要があります。
【マイクのリマップルールの追加】
まずはノートパソコンの内蔵マイクの名称を確認します。下記コマンドを実行して下さい。
$ pacmd list-sources
デバイス数と、マイクの名称等の情報のソースが表示されます。
2 source(s) available.
index: 0
name: <alsa_output.pci-0000_00_1f.3.analog-stereo.monitor>
driver: <module-alsa-card.c>
flags: DECIBEL_VOLUME LATENCY DYNAMIC_LATENCY
state: IDLE
.......
index: 1
name: <alsa_input.pci-0000_00_1f.3.analog-stereo>
driver: <module-alsa-card.c>
flags: HARDWARE HW_MUTE_CTRL HW_VOLUME_CTRL DECIBEL_VOLUME LATENCY DYNAMIC_LATENCY
state: SUSPENDED
お使いのPCで内容は変わりますので一例となりますが、ここで必要となるのは赤字の『 name 』の項目部分です。『 .monitor 』が無い方が対象です。ここでは index: 1 の方ですね。
続いて新規ウィンドウタブを開き、下記コマンドにて『 default.pa 』ファイルを開き、Vim を用いてファイル内にリマップルールを追加します。管理者権限にてVim編集画面に移行して下さい。
$ sudo vi /etc/pulse/default.pa
※Vimの簡単な使い方については、過去記事をご覧下さい。
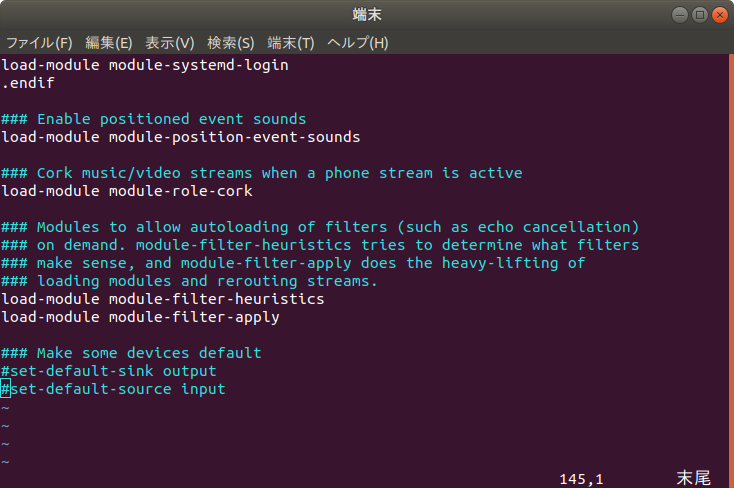
Vimでファイルを開き、行末まで進んで最後の『 #set-default-source input 』の下に、新たに次のコードを追記して下さい。
### Remap microphone to mono
load-module module-remap-source master=alsa_input.pci-0000_00_1f.3.analog-stereo master_channel_map=front-left,front-right channels=2 channel_map=mono,mono
赤字の部分が先程調べたマイクの名称のソースです。2行目以降は改行せず、長いですが1行にまとめて入力して下さい。下の画像の様になると思います。
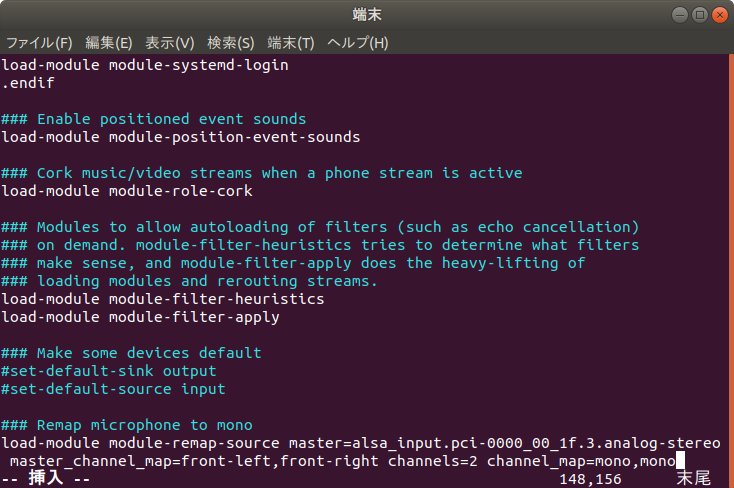
追記が終わったら保存し、下記コマンドにてPulseaudioを再起動します。
$ pulseaudio -k
事前にSkypeでマイクテストをしていた場合、マイクを使用するプログラムを終了していないと『 Pulseaudio 』の起動に失敗する事があります。その場合は一度アプリケーションを終了して、下記コマンドにて Pulseaudio を起動して下さい。
$ pulseaudio --start
これでSkypeの『 オーディオとビデオの設定... 』にて、『 マイク 』項目を見て下さい。『 Remmaped ... 』の選択肢が増えていればOKです。これでテスト通話をすると、今度は録音出来ていると思います。
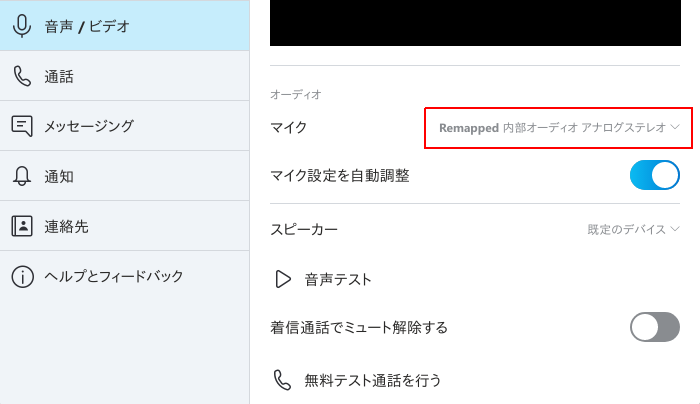
※『 マイクの検出が出来ませんでした 』等のエラーが出てしまっている場合は、PCを再起動する事で認識する様になると思います。
【それでも録音出来ない場合】
上記設定変更等を行なっても音声が録音出来なかった場合は、マイクの『 入力の音量 』自体が小さ過ぎる可能性があります。その場合は、設定アプリの『 サウンド 』項目より、『 入力タブ 』の中身を確認して下さい。
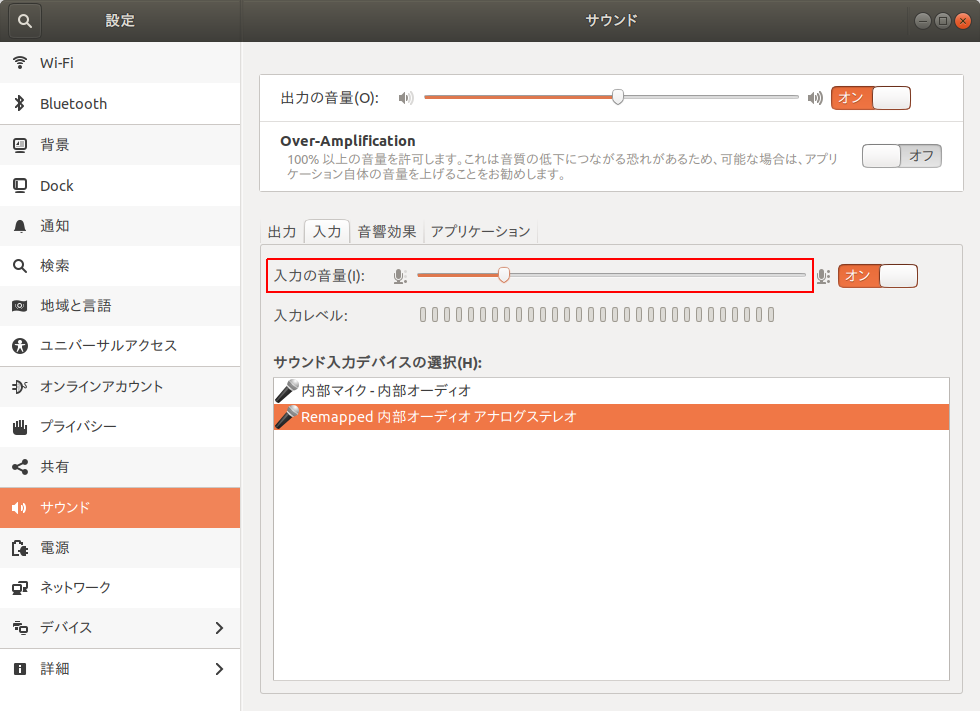
恐らく、『 Remapped 内部オーディオ アナログステレオ 』の入力の音量が小さ過ぎる為、入力レベルの変動が検出出来ないのではと思います。音量を最大近くまで上げればキチンと入力レベルがアップダウンする(音を拾えている)事を確認出来ますので。
設定を変更したら改めてSkypeにてマイクテストを実施して下さい。今度は録音出来ていると思います。
以上です。