【Windows7用】 Ubuntu18.04のインストールディスクの作成方法
この記事では2通りの方法で、Windows7の環境でUbuntu18.04をインストールする為のUSBディスクの作成の仕方を説明します。
Ubuntu18.04は無料のOS(オペレーティングシステム)であり、主にネット上でISOファイルとして配布されております。
2018/10/27付けでの、日本語版UbuntuのISOファイルの公開場所はコチラです。

上記サイトに大学や研究機関等の名前がありますが、配布先が色々とあるだけで、何処からダウンロードしても構いません。
また、
・(ISOイメージ): ※各機関から直接ダウンロード
・(Torrentファイル): ※BitTorrentを介してダウンロード
の2通りの選択肢がありますが、これもどちらからでも良いです。
ダウンロードしましたら、それを元にLiveUSBとしてインストールディスクを作成するのですが、Windows7にはLiveUSBを作成する標準ソフトがありませんので、フリーソフトにて対応します。
※現在のUbuntu18.04のISOファイルサイズはおよそ『 1.9GB 』です。なので、最低でも4GB以上の容量を持ったUSBメモリをご用意下さい。
1: 『 UNetbootin 』ソフトによるLiveUSBディスクの作成
2: 『 Linux Live USB Creator 』ソフトによるLiveUSBディスクの作成
【『 UNetbootin 』ソフトによるLiveUSBディスクの作成】
LiveUSB作成ソフトでも有名なのが、この『 UNetbootin 』です。現在も頻繁にアップデートが行なわれており、対応するOSも豊富なので安心して作成出来ます。
※他にも『 Rufus 』という同様の作成ソフトもありますが、何故かRufusで作成したUbuntu18.04の起動ディスクの場合、下記写真の様にサードパーティ製のソフトウェアインストール時にセキュアブートに引っ掛かるらしく、パスワードを求められる事となりました。また、何のパスワードを入力すれば良いのか分かりません。
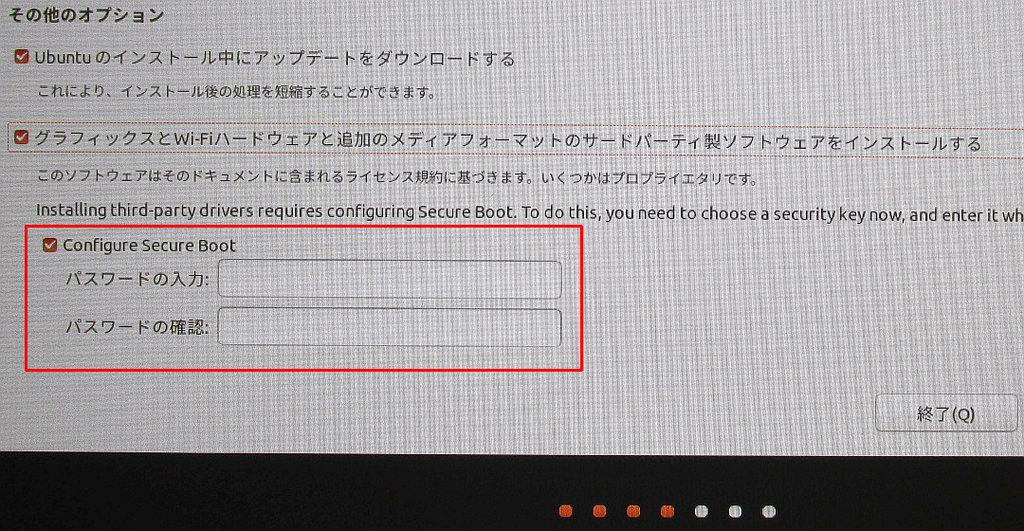
よって、OSインストール時にサードパーティ製のソフトウェアのインストールを済ませたい方は、こちらの『 UNetbootin 』をお勧めします。
『 UNetbootin 』のサイトはコチラです(2018/10/27現在)。

トップページの赤枠で囲った『 Download (Windows) 』をクリックしてソフトをダウンロードして下さい。完了したら、ダウンロードした『 unetbootin-windows-***.exe 』をダブルクリックしてUNetbootinを起動します。
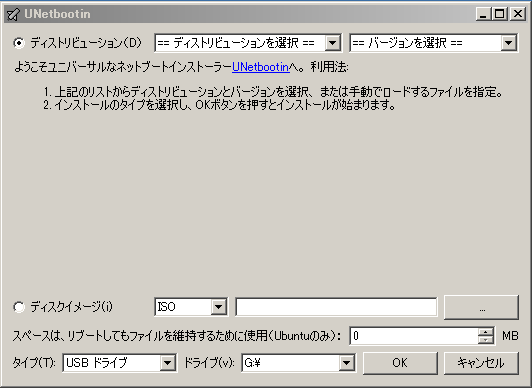
UNetbootinのメインウィンドウです。下記の様に設定して下さい。
- 『 ディスクイメージ(i) 』の方をクリック。
- 『 ISO 』に設定し、右の項目の『 ... 』ボタンをクリックし、ダウンロードしたUbuntu18.04のISOファイルを指定。
- 【 タイプ(T) 】項目は、『 USB ドライブ 』を選択。
- 【 ドライブ(v) 】項目にて、書き込みたいUSBメモリのパーティションを選択(画像の例ではGドライブ)。
※USB2.0のみ対応の古いUSBメモリだと【 ドライブ(v) 】項目にて認識されない場合があります。こうなるとUNetbootinでは作成出来ない様なので、『 Linux Live USB Creator 』ソフトで作成してみて下さい。
設定後は下記の様な感じになると思います。

準備が終わったら『 OK 』ボタンをクリックし、書き込みを開始します。
※USBメモリにデータが残っている場合は、書き込み時に消去されますので注意して下さい。

書き込み中...

『 終了 』ボタンが出ましたら完了です。
簡単ですね。とても便利なソフトです。
【『 Linux Live USB Creator 』ソフトによるLiveUSBディスクの作成】
USB3.0に対応していない古いUSBメモリでは、『 UNetbootin 』や『 Rufus 』のソフトだとドライブ自体が認識されない場合があります。その場合は、この『 Linux Live USB Creator 』で代わりに作成が可能です。
※ただし、最終更新(Last update)が2015/09/10で止まってしまっているので、なるべくなら現在も更新を続けているソフトの方が信頼性は高いと思います。あくまで代わりという事で...。
Linux Live USB Creatorのサイトはコチラです(2018/10/27現在)。
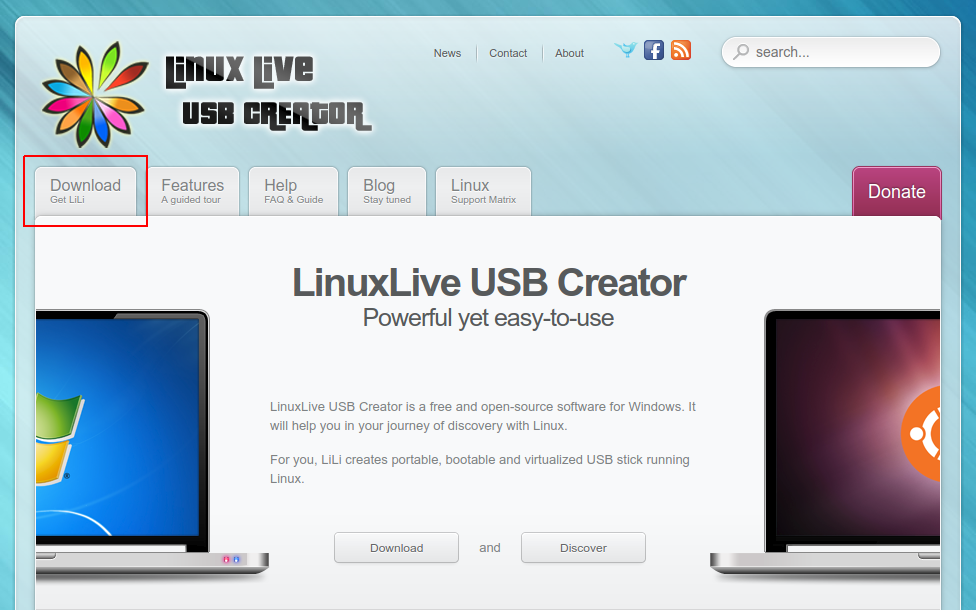
赤枠の『 Download 』タブをクリックしてダウンロードサイトに移動します。
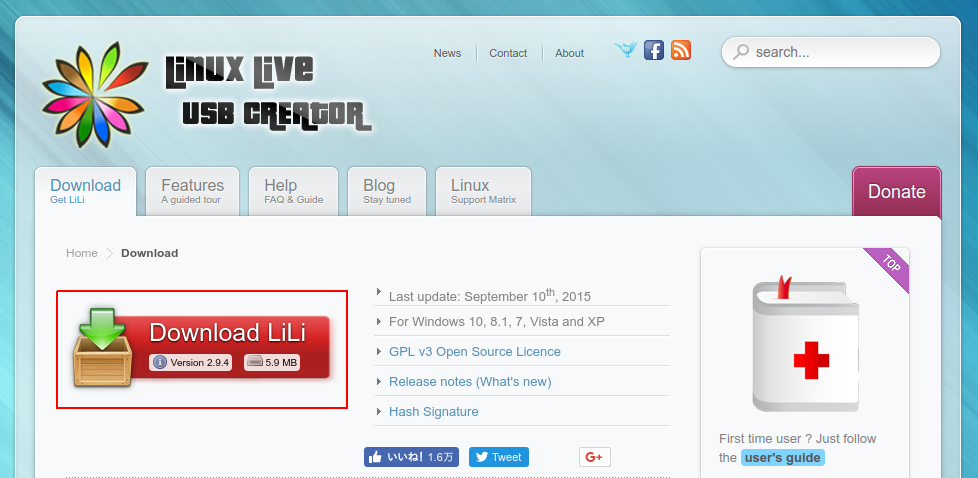
パッと見、どれが肝心のソフトのダウンロードボタンなのか分かりませんが、赤枠の『 Download LiLi 』がそうです。これをクリックするとダウンロードが開始します。完了したら、ダウンロードした『 LinuxLive USB Creator 2.9.4.exe 』をダブルクリックして、LinuxLive USB Creatorを起動します。



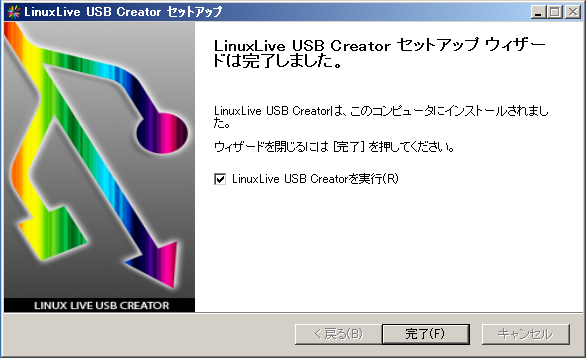
日本語を選び、お馴染みのインストール画面を進めて下さい。ただし、ショートカットは自動で作成されませんので、完了後に直接LinuxLive USB Creatorを起動しましょう。
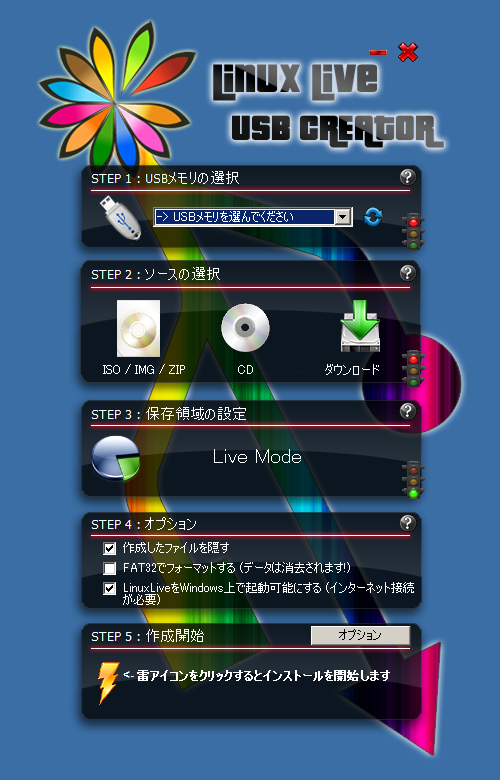
背景がスケルトンという、特徴的なウィンドウです(何処が枠か分からない不便さはありますが)。下記の順序で設定していって下さい。
STEP 1: 書き込みたいUSBメモリのドライブ名を指定。
STEP 2: 『 ISO / IMG / ZIP 』アイコンをクリックし、ダウンロードしたUbuntu18.04のISOファイルを指定。
STEP 3: 変更無し。
STEP 4: 各項目のチェックは任意で。
設定後は下記画像の様になると思います。
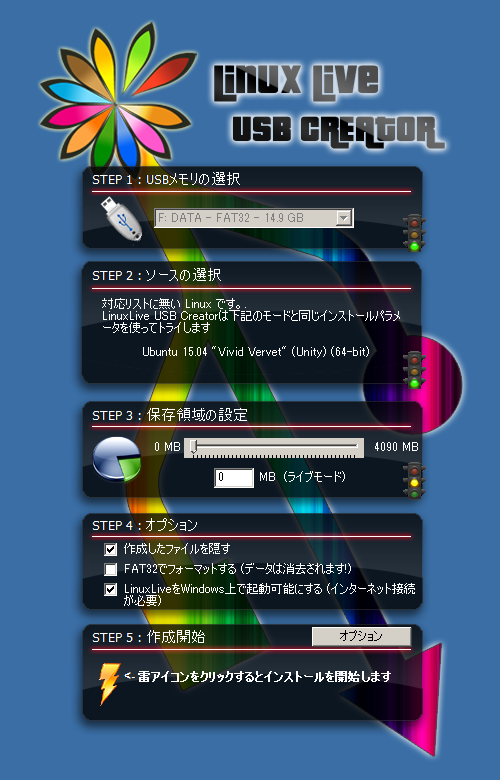
更新が止まっている為か、Ubuntu18.04だと STEP 2 にて 『 対応リストに無い Linux です 』と表示されますが、実際はちゃんと起動ディスクが作成されますので問題ありません。準備が出来たら STEP 5 の雷アイコンをクリックして下さい。書き込みが開始します。
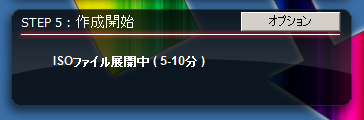
書き込み中...

これが出れば完了です。古いUSBメモリにも対応していますので、また開発が再開されると嬉しいです。