Ubuntu18.04でのアプリのインストール場所について
Windowsでは通常、インストールしたソフトはCドライブの『 Program Files 』に格納されます。
しかし、Ubuntu18.04では、『 Ubuntuソフトウェア 』及びターミナルからインストールしたアプリと、Webサイトからパッケージをダウンロードしてインストールする場合とで、格納する場所を変える事が一般的です。
それぞれの格納場所の説明、及びWebサイトからのアプリインストールの一例を説明していきます。
1: 『 Ubuntuソフトウェア 』及びターミナルからのインストールアプリの格納場所
2: Webサイトからのアプリ(debパッケージ)のインストール
【 『 Ubuntuソフトウェア 』及びターミナルからのインストールアプリの格納場所】
『 Libre Office 』や『 Firefox 』等、デフォルトでインストールされているアプリの場所は、
/usr/lib
ここに格納されています。実際にウィンドウから辿ってみましょう。ファイルウィンドウを開いて下さい。そして、左側の『 他の場所 』をクリックし、その中から『 コンピューター 』を開きます。


厳密には違いますが、ここはWindowsでいうCドライブみたいなものです。ここから、
『 usr 』フォルダ → 『 lib 』フォルダ
と進んで下さい。色んなアプリのフォルダがここに格納されている事を確認出来ると思います。
なお、ターミナルから内容を確認したい場合は、
$ cd /usr/lib
と入力します。『 lib 』フォルダに移動しますので、続けて、
$ ls
と入力すると、ここに格納されているアプリの一覧がズラっと表示されます。

【Webサイトからのアプリのファイル格納場所】
Webサイトから『 ***.deb 』ファイル『 ***.tar.gz 』等のパッケージをダウンロードしてインストールする場合ですが、個人的には通常のアプリの格納場所とは違う所に入れます。
その場所ですが、
/opt
です。フォルダウィンドウからですと、同じく左側の『 他の場所 』をクリックし、その中の『 コンピューター 』を開いた直下にあります。
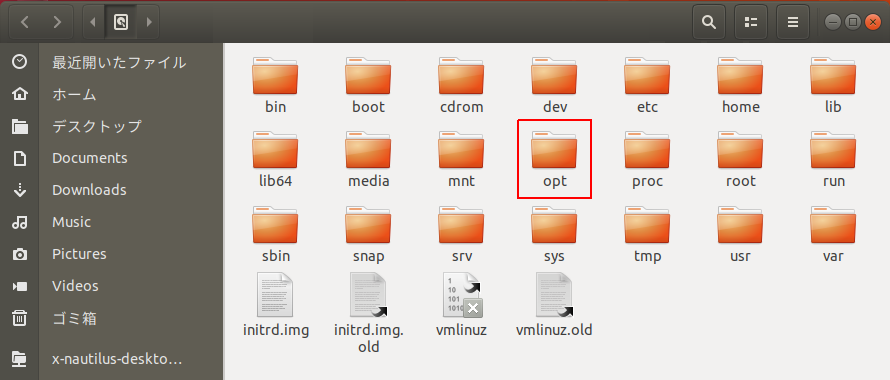
では実際にWebサイトからでしかインストール出来ない『 Google Chrome 』を導入してみましょう。
【Webサイトからのアプリ(debパッケージ)のインストール】
多くの方が使うであろう『 Google Chrome 』ですが、2018/11/05現在は、『 Ubuntuソフトウェア 』に登録されていないので、直接Googleのサイトに行ってパッケージをダウンロードする必要があります。
上記サイトにて『 CHROMEをダウンロード 』ボタンをクリックし、『 64ビット.deb(Debian/Ubuntu 用) 』を選択して『 同意してインストール 』ボタンをクリックして下さい。
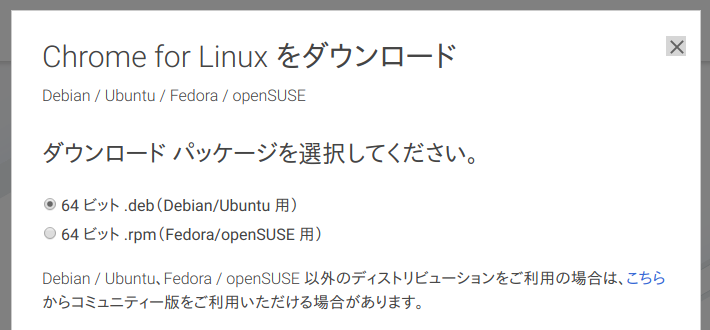
続いて処理方法が表示されますので、『 ファイルを保存する 』を選択し、『 OK 』ボタンを押します。

『 Downloads 』フォルダに『 google-chrome-stable_current_smd64.deb 』ファイルがある事を確認して下さい。
さて、ここからはターミナルにてGoogle Chromeをインストールします。ターミナルを開いて、
$ sudo apt install gdebi
と入力し、まずは『 gdebi 』をインストールして下さい。これは、debパッケージをインストールする際、自動的に依存関係を解決してインストールしてくれる便利なアプリです。
※『 依存関係 』の意味については、下記サイト様にて詳しく説明してくれておりますので、興味ある方はぜひ拝見してみて下さい。
続いて、Google Chromeをインストールします。『 Downloads 』フォルダまで移動し、下記コマンドを入力して下さい。
※『 Downloads 』フォルダにChormeのdebパッケージがある事を前提としています。
$ sudo gdebi ./google-chrome-stable_current_amd64.deb
後は指示に従ってインストールを開始します。
完了したら、先程説明しました、
/opt
のフォルダまで移動してみて下さい。新たに『 google 』フォルダが追加されていると思います。これでインストールは完了です。
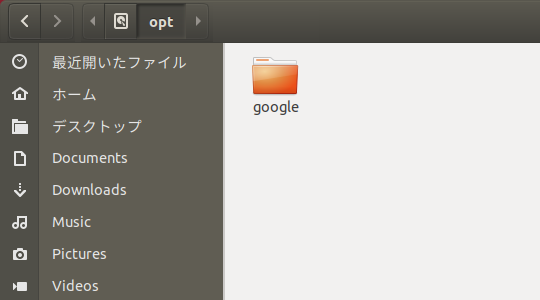
実際にアプリ検索からも、『 Google Chrome 』のアイコンが追加されており、クリックする事で起動出来ると思います。

以上です。
debファイルでは、『 gdebi 』コマンドを使う事で自動的に『 opt 』フォルダにインストールされますが、他の拡張子のパッケージでは解凍と格納を手動で行なう必要も出てくる事になると思います。
なお、tar.gz パッケージファイルの解凍とインストールについては、下記の記事をご覧下さい。
ターミナルを使いこなす為の基本的なショートカットキーやコマンド一覧
Ubuntu18.04に限らず、LinuxのOSでは頻繁にターミナルを使用します。
今までWindowsを趣味で使用してきた方はあまりコマンドプロンプトを起動した事が無いと思います。プログラミングによる開発を行なう方はそれなりに馴染みがあるかもしれませんが、とにかくWindowsのコマンドプロンプトは悲惨な程に使いづらかったのが正直な感想です。
その点、Mac及びLinuxではコマンドも把握しやすく、ターミナルだけで様々な事が行なえます。
今回は、Ubuntuのターミナルを使ううえで便利なショートカットキーを紹介していきます。
【ターミナル起動のショートカット】
まずは定番ですね。Ctrl + Alt + Tキー同時押しで、ターミナルが起動します。
なお、初期位置はホームフォルダです。
また、例えば Downloads フォルダ位置からターミナルを開始したい場合は、Downloads フォルダ内で右クリックし、『 端末で開く(E) 』を選択する事で起動出来ます。
さらにそれのショートカットですが、Ubuntu18.04ではShift + F10キー同時押しで右クリックの動作となります。よって、Downloads フォルダ内でShift + F10キー同時押しから続けてEキーを押すと、希望のフォルダ位置からターミナルを開始する事が可能です。一度試してみて下さい。
【ターミナルウィンドウを閉じる】
ターミナルウィンドウを閉じる方法です。コマンドにて終了したい場合は、
$ exit
と入力して下さい。
また、Ctrl + Dキー同時押しでも同じく、ウィンドウが閉じます。
※Ctrl + Dキーにてウィンドウを閉じたい場合は、入力欄に何もコマンドが入力されていない事が条件です。何かしら文字が入力されている場合は、Deleteキーと同じ反応になります。
【ターミナル内での文字のコピー・カット・ペースト】
OSを問わずWeb上やテキスト編集でコピペ等を行なう場合、
・コピー: Ctrl + Cキー
・カット(切り取り): Ctrl + Xキー
・ペースト(貼り付け): Ctrl + Vキー
これが基本のショートカットとなります。しかし、Ubuntuのターミナル上では、Ctrl + Cキーだと「ターミナル上での処理を終了する」のショートカットとなり、文字列のコピーが上手く出来ません。
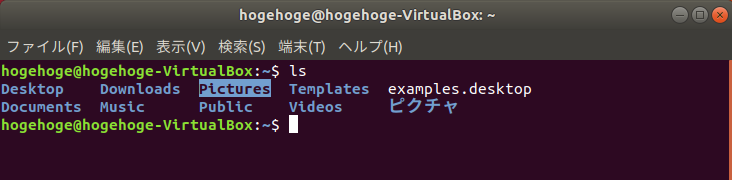
例えば上記画像の様に、『 Picture 』という文字列をコピーしたい為にPicture部分をドラッグで選択した後、Ctrl + Cキーを押してもコピー出来ません。右クリックにてコピーを選択する手もありますが、あまりに面倒です。
ターミナル上でのコピペのショートカットは下記となります。
| ショートカットキー | 動作 |
|---|---|
| Ctrl + Shift + C | コピー |
| Ctrl + Shift + X | カット |
| Ctrl + Shift + V | ペースト |
要は、従来のキーに加えてShiftキーが新たに必要となります。
※ショートカットの設定にて従来通りのCtrl + アルファベットキーの割り当てに変更する事も可能ではありますが、すぐに慣れますのでこのままデフォルトのショートカットを使いこなしましょう。
【ショートカットキーによるカーソルの移動】
カーソルの移動ですが、矢印キーだけでなく、ショートカットキーによる移動ももちろん可能です。下記に一覧を載せます。
| ショートカットキー | カーソルの挙動 |
|---|---|
| Ctrl + F | 右に1マス移動 |
| Ctrl + B | 左に1マス移動 |
| Ctrl + A | Fn + ← | 行頭に移動 |
| Ctrl + E | Fn + → | 行末に移動 |
特に Ctrl + FやCtrl + Bキー等の組み合わせはMacでのカーソル移動と同じですので、Ctrlキーの配置を変えればかなり使いやすくなると思います。また、行頭及び行末への移動はFn + 左右キーでも代用出来ますので。
【入力したコマンドを全消去する】

一度入力したコマンドを全て消去したい時があると思いますが、全消去のショートカットキーは残念ながら存在しないので、2回に分けて消去を行ないます。
まずはCtrl + Uキーを押し、カーソルの位置より左側にある入力文字を全て消去します。

次はCtrl + Kキーを押し、今度はカーソルの位置から右側にある入力文字を全て消去します。これで全消去が完了です。

※カーソルが行末にあればCtrl + Uキー1回で全消去出来ますが、カーソルの位置が行頭 or 行末の位置に無い場合は上記ショートカットを連続で行なう事で同じく全消去出来るという事で、ぜひ覚えておいて下さい。
【ターミナルウィンドウにてタブを新規に開く】
ターミナルウィンドウもWebブラウザと同様、タブでの管理が可能です。もちろん、お互いのタブは連動していませんので、別々の処理を行なう事も可能です。Shift + Ctrl + Tキーにて新規タブを開けます。
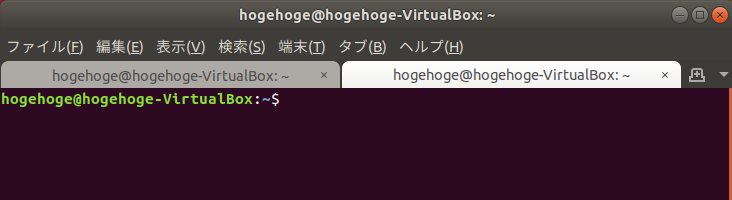
もちろん、メニューバーより『 ファイル(F) 』 → 『 New Tab 』でも同様に開けますので。
また、タブを閉じたい場合は、2: ターミナルウィンドウを閉じると同じやり方となります。
【ターミナルのタブを切り替える】
タブを複数開いている場合、Alt + 番号キーにて瞬時にタブの切り替えが可能です。それぞれ左から順に1, 2, ... となっています。

写真の例では、Alt +2キーにて左から2番目のタブに切り替わります。
【今までの処理結果をクリアする】
沢山のコマンドを入力して処理を続けていると、アッという間にウィンドウ全体が処理内容でいっぱいになります。

特に異常ではありませんが、画面を見やすくする為に一度リセットしたい時があると思います。その場合は、
$ clear
と入力するか、Ctrl + Lキーを押して下さい。今いるフォルダの位置は変わらずに、過去の入力や処理内容を消去して画面がスッキリします。
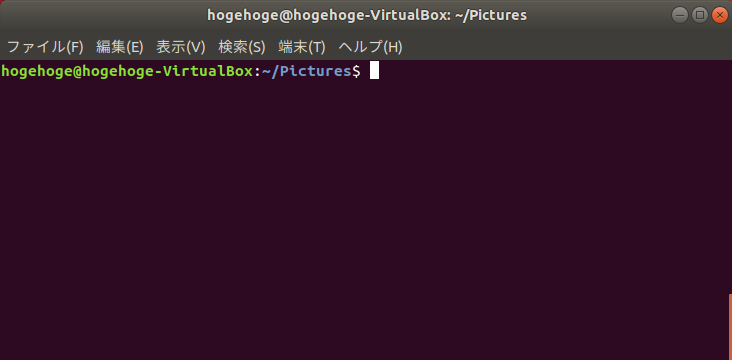
【終わりに】
まだまだターミナルにおけるショートカットキーの種類は沢山ありますが、これだけの種類を覚えて当たり前の様に使いこなせる様になれば、劇的に作業効率が上がると思います。
マウス操作にてウィンドウを閉じたりコピペ出来たりする事ももちろん可能ですが、なるべくショートカットキーを使う事をまずは意識してみて下さい。
Ubuntu18.04インストール直後に実施すべきオススメの設定
Ubuntu18.04を初めて使う人にとっては、インストール後に何をしておくと良いのか分からないと思います。
そこで、インストール直後に実施すべき最低限の設定や覚える事を載せます。宜しければ参考にしてみて下さい。
3: アンチウイルスアプリ『 ClamTk 』のインストール
【ソフトウェアアップデートの実行】
デスクトップ画面が表示されてから少し時間が経つと、ソフトウェアアップデートの通知ウィンドウが出現すると思います。

セキュリティパッチやらOSの改善等、重要なアップデート内容ですので、まずは『 今すぐインストールする 』ボタンをクリックしてアップデートを完了させて下さい。場合によっては再起動を求められますので、完了したらすぐに再起動をしましょう。
【ファイアーウォール『 gufw 』のインストール】
インターネットを使う際の最低限のセキュリティとして、ファイアーウォールは必須です。
実はUbuntu18.04では、OSインストールの際のパッケージにセキュリティアプリ等は含まれておりません。よって、手動で準備する必要があります。
ここでは定番の無料アプリである『 Firewall Configuration 』(以下 gufw)をインストールします。画面左側のDock内より、『 Ubuntuソフトウェア 』を起動して下さい。


有名なアプリの多くは『 Ubuntuソフトウェア 』よりインストールが可能です。
早速 gufw を表示しましょう。ウィンドウ右上の虫眼鏡をクリックし、『 gufw 』と入力して下さい。候補が出てきます。

アプリのエリアをクリックすると、アプリの詳細とインストールボタンが表示されますので、それを押してインストールして下さい。

.......

インストールが完了したら、そのまま起動ボタンを押してアプリを開きましょう。途中、パスワードを聞かれますので、ログイン時に使用しているパスワードを入力します。
※上の写真の通り、Ubuntuソフトウェアに登録されているアプリについては、再度検索する事でアプリの削除も行なえます。不要になったらここでアンインストールして下さい。

ファイアーウォール設定画面ですが、変更するのは『 Status: 』の項目だけです。下の写真の様に、これをオンにして下さい。以上でファイアーウォールの設定は完了ですので。

【アンチウイルスアプリ『 ClamTk 』のインストール】
次は、アンチウイルスアプリである『 ClamTk 』をインストールします。gufw の時と同様、Ubuntuソフトウェアより『 clamtk 』と検索し、ClamTkをインストールして下さい。

起動ボタンを押してパスワードを入力し、ClamTkを開きます。

基本的に自動でセキュリティアップデートは実施してくれるので、スケジュールの等の設定は不要です。
ファイルのウイルススキャンについては解析エリアが該当するのですが、デフォルトではフォルダ丸ごとスキャンが出来ないので、設定エリアの『 設定 』をダブルクリックし、下記の様にチェックをいれて下さい。

『 ディレクトリを再帰的にスキャンする 』のチェックを入れる事で、指定したフォルダ全体のウイルススキャンを実施出来ます。
以上で導入は終わりです。
【Dockエリアの不要なアプリアイコンの消去】
この作業は任意ですが、最初からDockに登録されている『 amazon 』や『 ThunderBird 』アプリは使わない人も多いかと思います。なので、これらの登録を解除しましょう。
※アプリ自体をアンインストールする訳では無いので、もし起動させたい場合はアプリ検索より開いて下さい。
登録解除ですが、非常に簡単。Dockに入っているうちで解除したいアプリを右クリックし、『 お気に入りから削除 』を選択するだけです。

以上です。
【設定アプリをDockエリアへ登録】
これも任意ですが、良く起動するアプリをDockに登録したい場合の方法です。
『 設定 』アプリは使う頻度も多いので、これを登録してみましょう。画面一番右上のシステムメニューより、設定アプリボタンをクリックし、設定画面を開きます。

開いたら、Dockに表示されている設定アプリアイコンを右クリックし、『 お気に入りに追加 』を押して下さい。以後、Dockに登録されます。以上です。

【ターミナル起動のショートカット】
頻繁に使用するターミナルですが、アプリ検索より『 端末 』をクリックして起動させる他に、Ctrl + Alt + Enterキーの同時押しでも同様に起動するので覚えておいて下さい。

ただし、その場合の初期フォルダ位置は『 ホーム 』フォルダです。要は、Dock内の『 フォルダ 』アイコンをクリックした際の、一番上の『 ホーム 』内の事です。

一例ですが、もしダウンロードフォルダ位置からターミナルを始動したい場合は、希望のフォルダ内で右クリックし、『 端末で開く 』を選択して下さい。

ターミナルの初期フォルダがダウンロードフォルダになります。

【各フォルダの日本語名を英語名に変更】
基本的にUbuntuも英語圏が元になっているので、やはりメインフォルダ(ダウンロードやドキュメント)等は英語表記であった方が都合が良いです。よって、メインフォルダの名称を英語に変換します。
ターミナルを起動して、
$ env LANGUAGE=C LC_MESSAGES=C xdg-user-dirs-gtk-update
と入力して下さい。下記のフォルダ名称変更画面が表示されますので、右下の『 Update Names 』ボタンをクリックします。

ただし、この時点では反映されませんので、一旦ログアウトします。システムメニューより、ユーザー名を開いてログアウトして下さい。

再度ログインすると、今度は「英語から日本語に戻しますか?」というウィンドウが出ますので、『 次回から表示しない 』にチェックを入れ、今度は左下の『 古い名前のままにする(K) 』ボタンを押して下さい。

これで完了です。フォルダを開くと、ホームとゴミ箱や他の場所以外のフォルダ名が英語になっていると思います。

※この変更は、各フォルダが空の状態で行なって下さい。例えば、『 ダウンロード 』のフォルダ名のままの状態で何かしらファイルを保管しておいた場合、いざ『 Downloads 』のフォルダ名に変更した際、お互いのフォルダがダブったりして挙動がおかしくなる恐れがあります。それにより、保管したファイルも消えてしまう可能性があるので注意して下さい。
【サスペンドボタンの追加】
シャットダウンや再起動、画面ロック等の実行は画面右上のシステムメニューより可能ですが、デフォルトではサスペンド(スリープ)ボタンは存在しません。電源ボタン上でAltキーを押しっぱなしにする事で、サスペンドボタンに変化します。

このサスペンドボタンを個別に表示させておくと分かりやすいので、『 Gnome-Tweaks 』 及び拡張機能をインストールする事で作成します。ターミナルを開いて、
$ sudo apt install gnome-tweaks
と入力し、『 Gnome-Tweaks 』アプリをまずインストールして下さい。続けて、
$ sudo apt install -y gnome-shell-extension-suspend-button
と入力して、拡張機能のパッケージをインストールした後、アプリ検索より『 Tweaks 』を起動します。


左側の『 拡張機能 』タブを選択し、『 Suspend button 』の項目右のボタンをクリックしてオンにします。
※もし拡張機能をインストールしたのに『 Suspend button 』の項目が存在しない場合は、少々面倒ですが、一度再起動してから再度確認してみて下さい。今度は反映されていると思います。
改めてシステムメニューを開いてみて下さい。新たにSuspendボタンが個別に表示されていればOKです。

【Super(Windows)キー関連のショートカット】
Dockに登録したアプリも、ショートカットで起動する事が出来ます。手始めに、Super + Qキーを同時押しして下さい。Dockに登録している各アプリに番号が表示されます。

これが各アプリのショートカット番号です。Super + 各番号キーを同時押しする事で、該当のアプリを起動出来ます。
【終わりに】
まずは必要最低限のアプリの導入と、基本的なショートカットを紹介しました。
特に重要なのは、セキュリティ関連のアプリのインストールと、メインフォルダ等を英語名にする事です。必ず実施しておいて下さい。
操作自体は非常に簡単ですが、なるべくいろんなやり方を経験してもらう為に実施項目を工夫してみました。ショートカットやターミナルを使いこなす事でさらに面白さが高まりますので、ぜひ色々と応用してみて下さい。
【macOS High Sierra用】 Ubuntu18.04のインストールディスクの作成方法
この記事では、Macの環境でUbuntu18.04をインストールする為のUSBディスクの作成の仕方を説明します。なお、OSは『 macOS High Sierra 』です。
Ubuntu18.04は無料のOS(オペレーティングシステム)であり、主にネット上でISOファイルとして配布されております。
2018/10/27付けでの、日本語版UbuntuのISOファイルの公開場所はコチラです。

上記サイトに大学や研究機関等の名前がありますが、配布先が色々とあるだけで、何処からダウンロードしても構いません。
また、
・(ISOイメージ): ※各機関から直接ダウンロード
・(Torrentファイル): ※BitTorrentを介してダウンロード
の2通りの選択肢がありますが、これもどちらからでも良いです。
ダウンロードしましたら、それを元にLiveUSBとしてインストールディスクを作成するのですが、Macではターミナルにて作成が可能ですので、アプリのインストールは不要です。
※現在のUbuntu18.04のISOファイルサイズはおよそ『 1.9GB 』です。なので、最低でも4GB以上の容量を持ったUSBメモリをご用意下さい。
【ターミナルの起動】
まずはターミナルを開きましょう。Dock内のアプリアイコンをクリックして下さい。
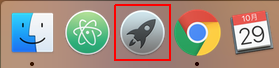
アプリ検索の中から『 その他 』を探してクリックし、『 その他 』内にターミナルアプリがあるのでクリックして下さい。ターミナルが起動します。

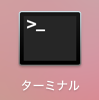
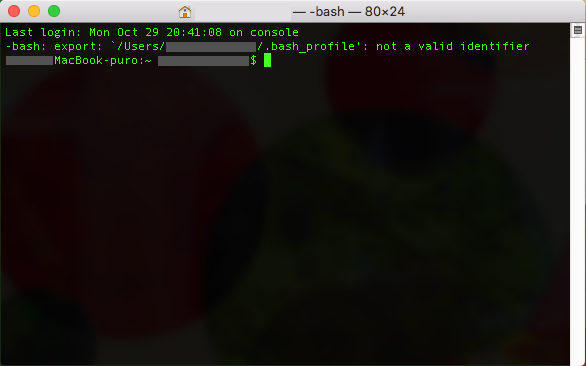
【USBメモリのアンマウント】
ターミナルが表示されたら、
$ diskutil list
まずはこのコマンドで、まずはお使いのパソコンに搭載されているディスク、および外付けの記録媒体(USBメモリ等)のディスク番号と詳細を表示させます。
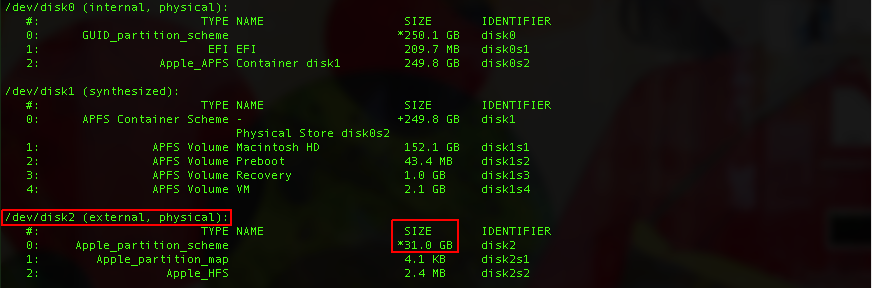
ディスクの一覧が表示されますので、書き込みたいUSBメモリのディスク番号を調べて下さい。
※一例として32GBのUSBメモリを使いますが、上記画像の様に『 /dev/disk2 (external: 外部のディスク) 』のサイズが『 31.0 GB』となっており、これが対象のUSBメモリの詳細です。よって、disk2 がディスク番号となります。
この情報を元にLiveUSBディスクを作成します。下記コマンドを入力して実行して下さい。
$ diskutil unmountDisk /dev/ディスク番号
一例の通りに入力すると、
$ diskutil unmountDisk /dev/disk2
となります。
このコマンドにて、USBメモリをアンマウントします。
※ディスク番号を間違えてしまうと、大事なデータが消えるばかりでなく、Macのシステムファイルも削除してしまう可能性が有りますので十分に注意して下さい!
【isoからimgへの拡張子変更と書き込み】
次に、isoファイルを書き込む作業を行なう為、Ubuntu18.04 のisoファイルがある場所に移動します。ダウンロードファイルにisoファイルがある事を前提として、
$ cd Downloads
と入力し、ダウンロードの場所に移動して下さい。さらに、
$ ls
と入力し、『 ubuntu-ja-18.04.1-desktop-amd64.iso 』のファイルがある事を確認します。
続いて、isoファイルをMac用のイメージに変換する必要がありますので、
$ hdiutil convert -format UDRW -o 変換した後の名前 ubuntu-ja-18.04.1-desktop-amd64.iso
と入力して下さい(改行は不要)。下記は一例です。
$ hdiutil convert -format UDRW -o ubuntu1804j ubuntu-ja-18.04.1-desktop-amd64.iso
こうする事で、新たに『 ubuntu1804j(任意の名前).dmg 』が作成されると思います。
作成しましたら、今度はこの dmg 拡張子をLiveUSB作成の為に img に変更する必要があるので、『 ubuntu1804j.dmg 』のファイル名を『 ubuntu1804j.img 』に変えて下さい。これで書き込みの準備は完了です。
$ sudo if=任意の名前.img of=/dev/ディスク番号 bs=64k
と入力して下さい。下記は一例です。
$ sudo if=ubuntu1804j.img of=/dev/disk2 bs=64k
※途中、パスワードを求められますので、ログイン用のパスワードを入力します。
...書き込みには時間が掛かりますので、しばらくお待ち下さい。

上記の結果が表示されれば完了です。
なお、書き込みが完了するとUbuntuのファイルシステムとなる為、
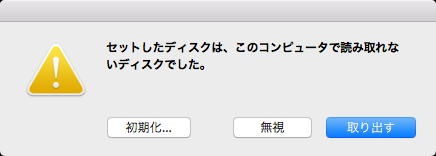
Macでは読み取れないUSBメモリとなりますが、インストールディスクとしては完成です。『 取り出す 』ボタンをクリックし、USBメモリを外して終了となります。
以上です。Ubuntu18.04を導入したいパソコンにて試してみて下さい。
Ubuntu18.04をインストールする方法
実際にUbuntu18.04を新規にインストールする方法を書いていきます。
※LiveUSBにてインストールディスクを作成済みである事が前提ですのでご了承下さい。
【起動】
パソコンの電源を入れたら、「F2」もしくは「Delete」キーを連打なり押しっぱなしにして下さい。BIOS画面という、パソコンのマザーボードの設定や起動ディスクの選択が出来るモードに切り替わります。
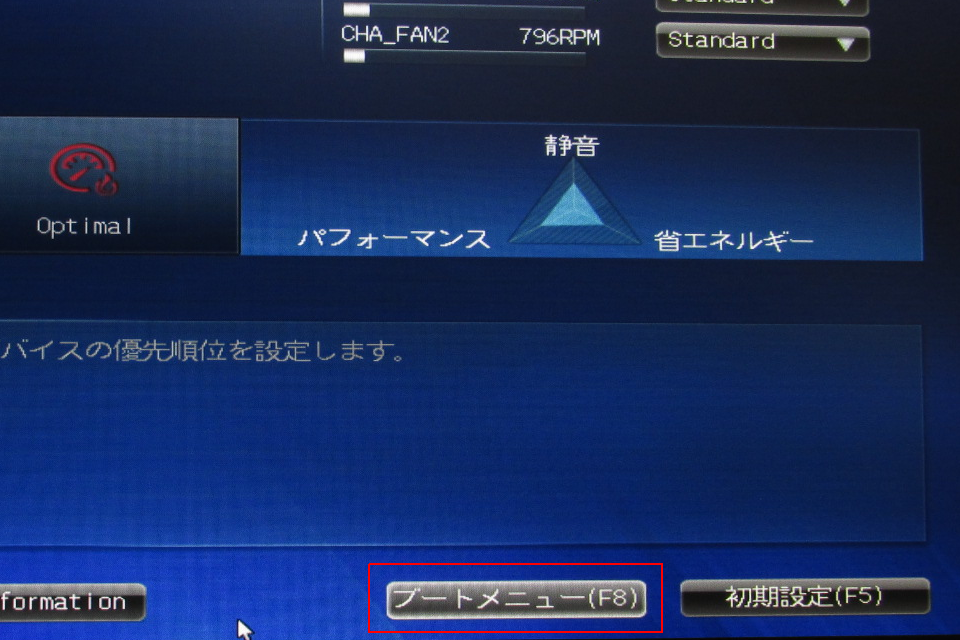
これと似た様な画面が出ましたら、『 Boot Menu 』を選択し、起動ディスクが入ったUSBの型番を選択して下さい。

※お使いのパソコンのマザーボードによってBIOS画面の構成は変わりますが、『 Boot Menu 』ボタンやタブは必ずありますので探してみて下さい。
対象のUSBを選択すると、Ubuntuの起動画面に変わります。
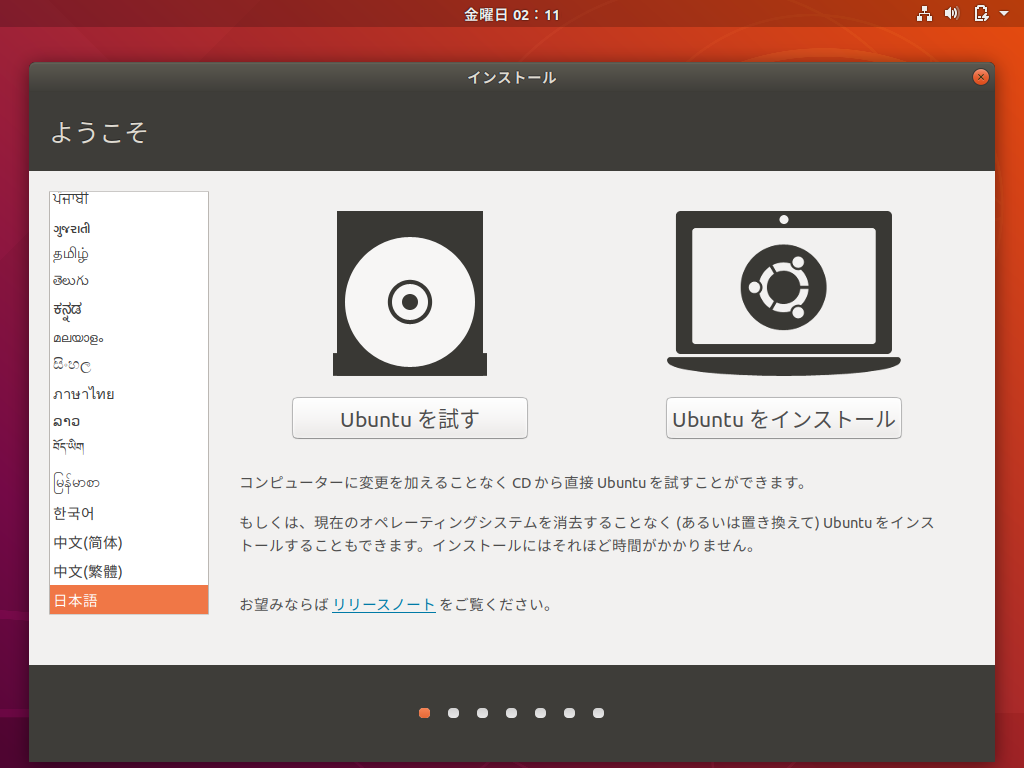
左側で選択肢で『 日本語 』を選択し、『 Ubuntuをインストール 』ボタンを押して下さい。
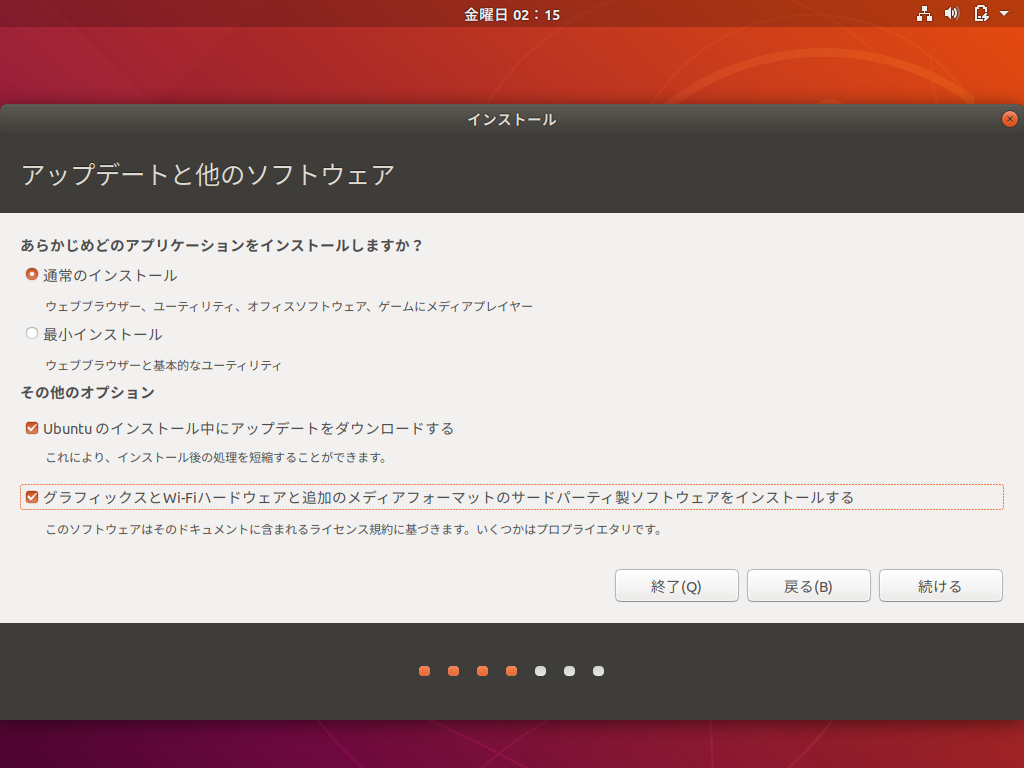
次にソフトウェア全般のインストール方法を決めますが、
・通常のインストールを選択
・その他のオプションは2つ共にチェックを入れる
こうしてから『 続ける 』ボタンを押します。
※各項目の説明については書いてある通りなので、オフィスソフトウェアやサードパーティ製のソフトウェアが不要だと感じる方は適宜チェックを外して構いません。
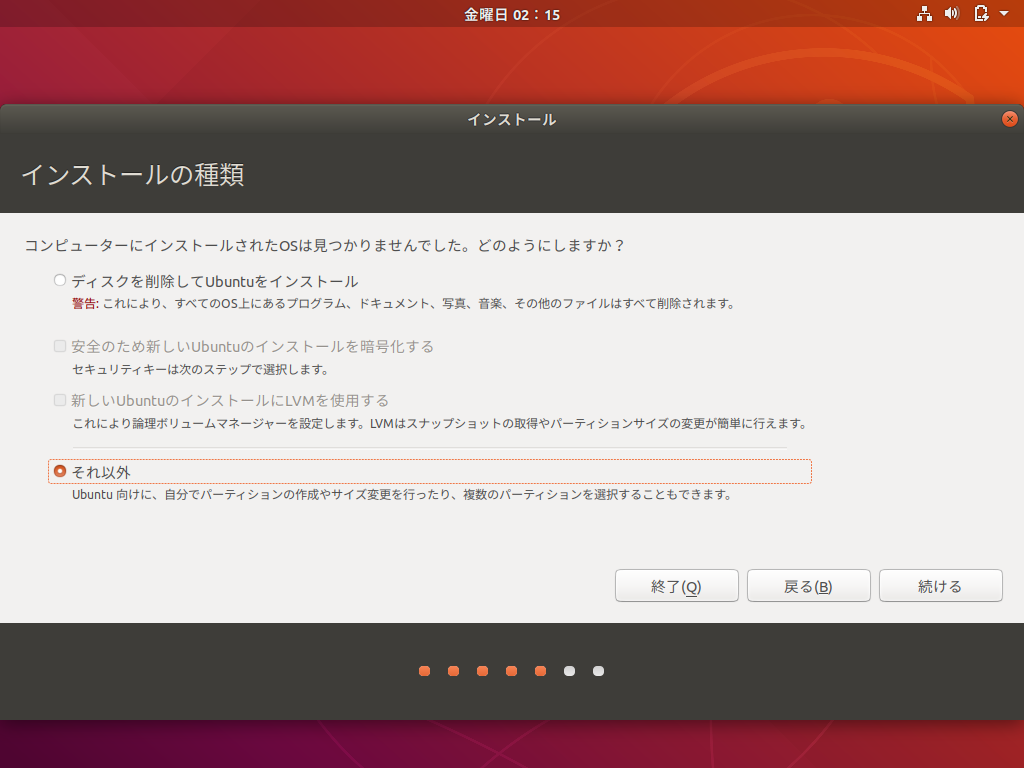
最後にインストールするディスクの場所等の確認です。
パーティションを1つ1つ容量を決めた方が理解も深まると思いますので、『 それ以外 』を選択して『 続ける 』ボタンを押して下さい。
続きを読む
【Windows7用】 Ubuntu18.04のインストールディスクの作成方法
この記事では2通りの方法で、Windows7の環境でUbuntu18.04をインストールする為のUSBディスクの作成の仕方を説明します。
Ubuntu18.04は無料のOS(オペレーティングシステム)であり、主にネット上でISOファイルとして配布されております。
2018/10/27付けでの、日本語版UbuntuのISOファイルの公開場所はコチラです。

上記サイトに大学や研究機関等の名前がありますが、配布先が色々とあるだけで、何処からダウンロードしても構いません。
また、
・(ISOイメージ): ※各機関から直接ダウンロード
・(Torrentファイル): ※BitTorrentを介してダウンロード
の2通りの選択肢がありますが、これもどちらからでも良いです。
ダウンロードしましたら、それを元にLiveUSBとしてインストールディスクを作成するのですが、Windows7にはLiveUSBを作成する標準ソフトがありませんので、フリーソフトにて対応します。
※現在のUbuntu18.04のISOファイルサイズはおよそ『 1.9GB 』です。なので、最低でも4GB以上の容量を持ったUSBメモリをご用意下さい。
1: 『 UNetbootin 』ソフトによるLiveUSBディスクの作成
2: 『 Linux Live USB Creator 』ソフトによるLiveUSBディスクの作成
【『 UNetbootin 』ソフトによるLiveUSBディスクの作成】
LiveUSB作成ソフトでも有名なのが、この『 UNetbootin 』です。現在も頻繁にアップデートが行なわれており、対応するOSも豊富なので安心して作成出来ます。
※他にも『 Rufus 』という同様の作成ソフトもありますが、何故かRufusで作成したUbuntu18.04の起動ディスクの場合、下記写真の様にサードパーティ製のソフトウェアインストール時にセキュアブートに引っ掛かるらしく、パスワードを求められる事となりました。また、何のパスワードを入力すれば良いのか分かりません。
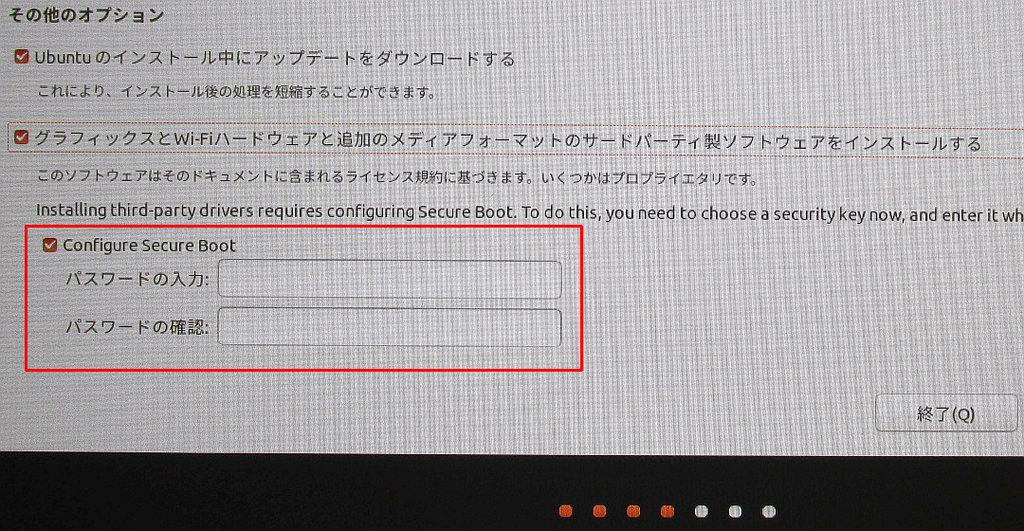
よって、OSインストール時にサードパーティ製のソフトウェアのインストールを済ませたい方は、こちらの『 UNetbootin 』をお勧めします。
『 UNetbootin 』のサイトはコチラです(2018/10/27現在)。

トップページの赤枠で囲った『 Download (Windows) 』をクリックしてソフトをダウンロードして下さい。完了したら、ダウンロードした『 unetbootin-windows-***.exe 』をダブルクリックしてUNetbootinを起動します。
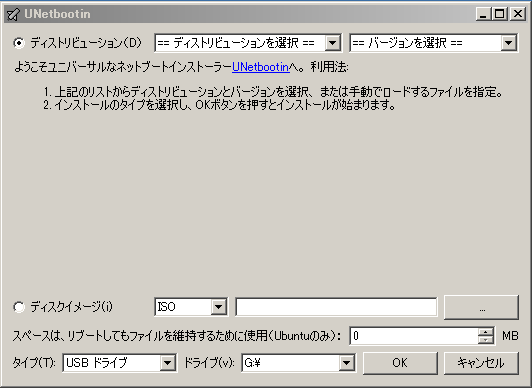
UNetbootinのメインウィンドウです。下記の様に設定して下さい。
- 『 ディスクイメージ(i) 』の方をクリック。
- 『 ISO 』に設定し、右の項目の『 ... 』ボタンをクリックし、ダウンロードしたUbuntu18.04のISOファイルを指定。
- 【 タイプ(T) 】項目は、『 USB ドライブ 』を選択。
- 【 ドライブ(v) 】項目にて、書き込みたいUSBメモリのパーティションを選択(画像の例ではGドライブ)。
※USB2.0のみ対応の古いUSBメモリだと【 ドライブ(v) 】項目にて認識されない場合があります。こうなるとUNetbootinでは作成出来ない様なので、『 Linux Live USB Creator 』ソフトで作成してみて下さい。
設定後は下記の様な感じになると思います。

準備が終わったら『 OK 』ボタンをクリックし、書き込みを開始します。
※USBメモリにデータが残っている場合は、書き込み時に消去されますので注意して下さい。

書き込み中...

『 終了 』ボタンが出ましたら完了です。
簡単ですね。とても便利なソフトです。
【『 Linux Live USB Creator 』ソフトによるLiveUSBディスクの作成】
USB3.0に対応していない古いUSBメモリでは、『 UNetbootin 』や『 Rufus 』のソフトだとドライブ自体が認識されない場合があります。その場合は、この『 Linux Live USB Creator 』で代わりに作成が可能です。
※ただし、最終更新(Last update)が2015/09/10で止まってしまっているので、なるべくなら現在も更新を続けているソフトの方が信頼性は高いと思います。あくまで代わりという事で...。
Linux Live USB Creatorのサイトはコチラです(2018/10/27現在)。
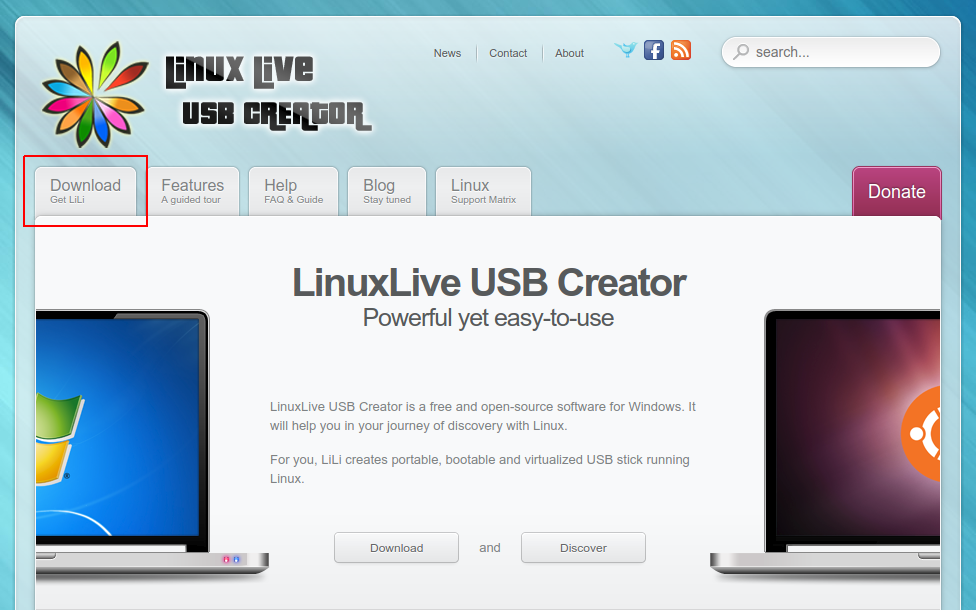
赤枠の『 Download 』タブをクリックしてダウンロードサイトに移動します。
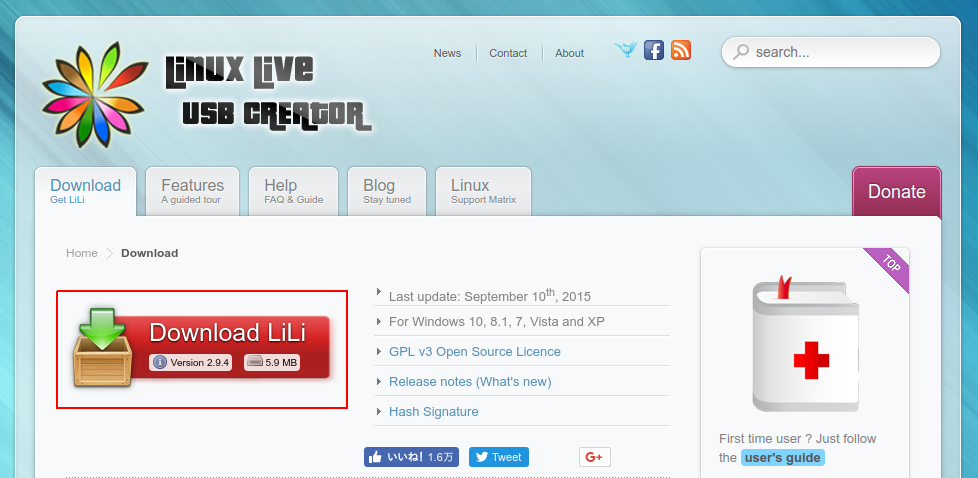
パッと見、どれが肝心のソフトのダウンロードボタンなのか分かりませんが、赤枠の『 Download LiLi 』がそうです。これをクリックするとダウンロードが開始します。完了したら、ダウンロードした『 LinuxLive USB Creator 2.9.4.exe 』をダブルクリックして、LinuxLive USB Creatorを起動します。



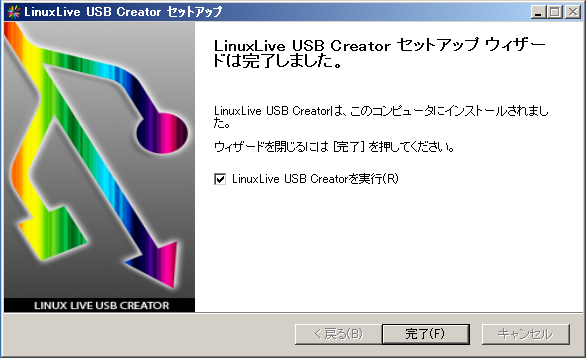
日本語を選び、お馴染みのインストール画面を進めて下さい。ただし、ショートカットは自動で作成されませんので、完了後に直接LinuxLive USB Creatorを起動しましょう。
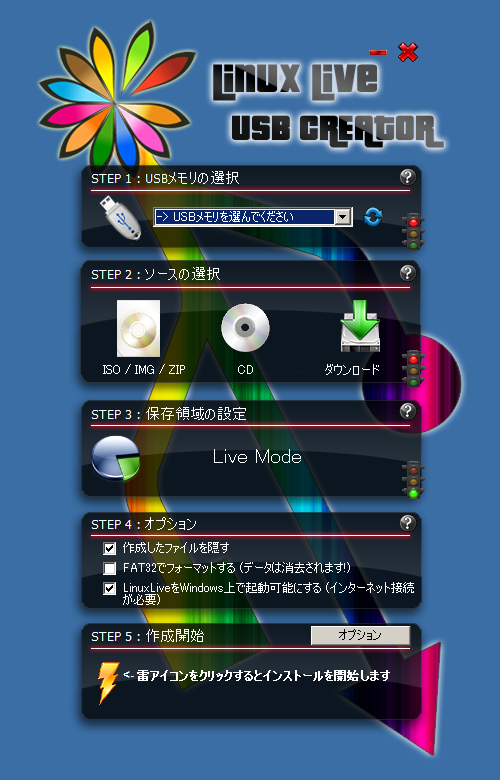
背景がスケルトンという、特徴的なウィンドウです(何処が枠か分からない不便さはありますが)。下記の順序で設定していって下さい。
STEP 1: 書き込みたいUSBメモリのドライブ名を指定。
STEP 2: 『 ISO / IMG / ZIP 』アイコンをクリックし、ダウンロードしたUbuntu18.04のISOファイルを指定。
STEP 3: 変更無し。
STEP 4: 各項目のチェックは任意で。
設定後は下記画像の様になると思います。
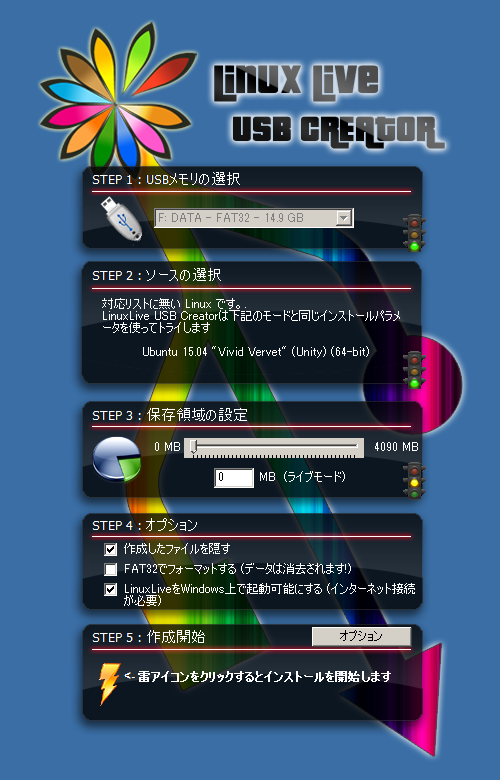
更新が止まっている為か、Ubuntu18.04だと STEP 2 にて 『 対応リストに無い Linux です 』と表示されますが、実際はちゃんと起動ディスクが作成されますので問題ありません。準備が出来たら STEP 5 の雷アイコンをクリックして下さい。書き込みが開始します。
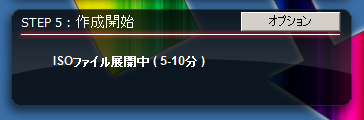
書き込み中...

これが出れば完了です。古いUSBメモリにも対応していますので、また開発が再開されると嬉しいです。
Ubuntu18.04インストール時、パーティション作成画面のウィンドウの下部が隠れて操作が出来ない際の対処法
Ubuntu18.04インストール時のパーティション作成画面において、ディスプレイが小さい場合だとウィンドウ全体が画面に収まらず、下部が隠れたままになっている事があります。

一見、問題無さそうですが、実はこれよりさらに下に、
・インストールボタン等
があります。よって、この状態ではマウスでの操作が出来ないのでOSのインストールまで進めるのが非常に困難となります。
しかも、ウィンドウサイズを縮小する事も出来ず、ウィンドウを動かしても、どうあがいても下部を画面内に表示させる事が出来ない様です。そして、この事象が発生するのはどうやら日本語版のみとの事(フォントの影響?)。
ちなみに、全体が表示されている状態はこれです。

何にせよ、困ったものです。
このウィンドウ全体を表示させる為の方法の1つに、フォントサイズを小さくするやり方がありますので紹介します。
※インターネットに接続している事が前提ですのでご注意下さい。
【Gnome-Tweaksのインストール】
まずはウィンドウ右上の閉じるボタンを押し、画面を閉じてインストールを中断します。すると、Ubuntuお試し画面が現れます。
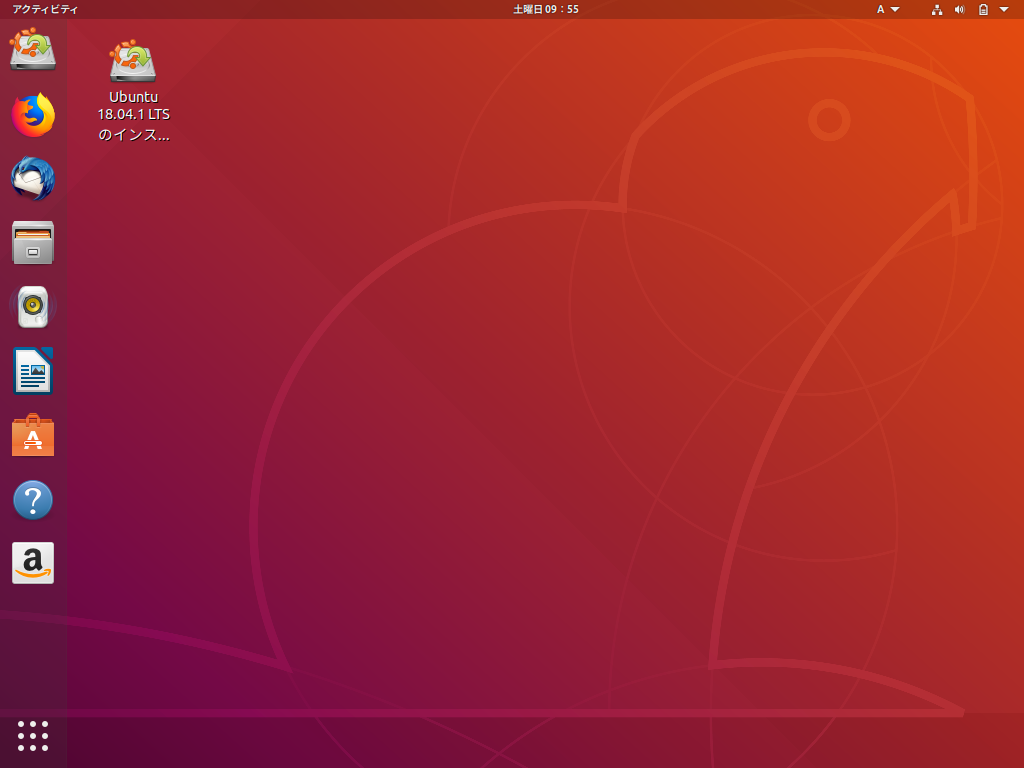
次に、ターミナルを開きます。画面一番左下のアプリ表示アイコンをクリックし、『 端末 』を探してクリックして下さい。
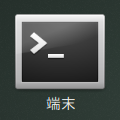
または、Ctrl + Alt + T のショートカットでも同様に開けます。
ターミナルを開いたら、
$ sudo apt install gnome-tweaks
と入力してEnterを押して下さい。フォントサイズの変更が出来るアプリをインストールします。
【フォントサイズの変更】
インストールが完了したら、再度アプリ表示アイコンを押して『 Tweaks 』を探し、起動して下さい。

下記ウィンドウが現れますので、フォント項目の倍率を下げます。
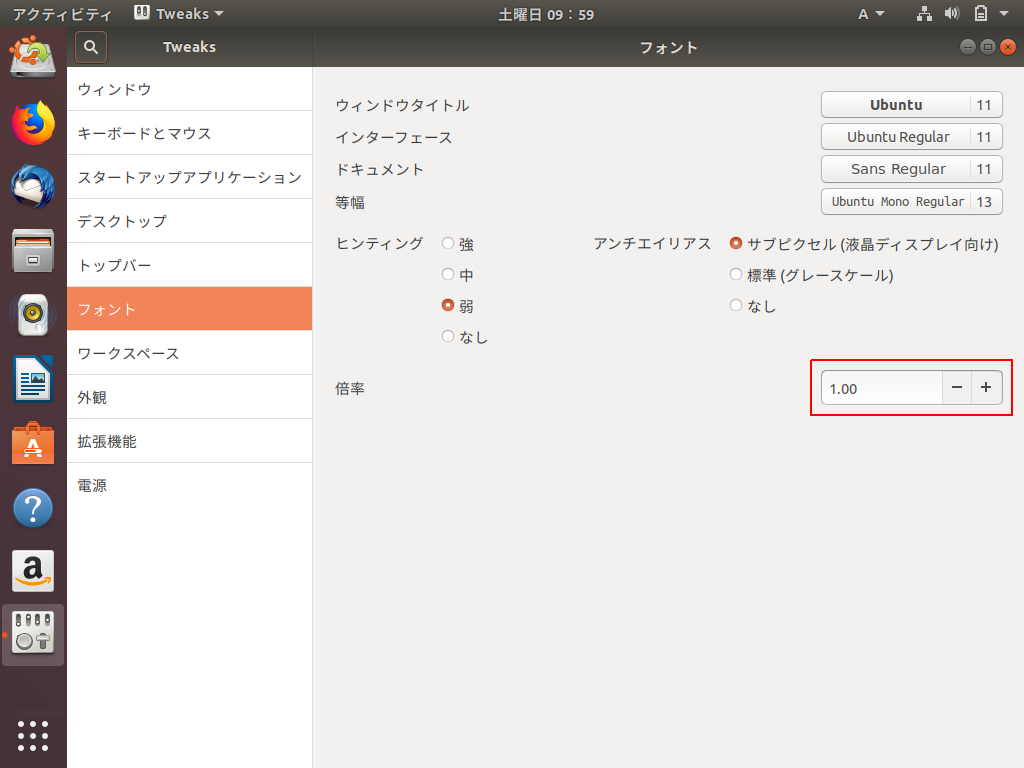
あまり下げすぎると文字が小さくなり過ぎて見づらくなりますので、0.7倍で良いでしょう。すぐにフォントサイズが反映されると思います。
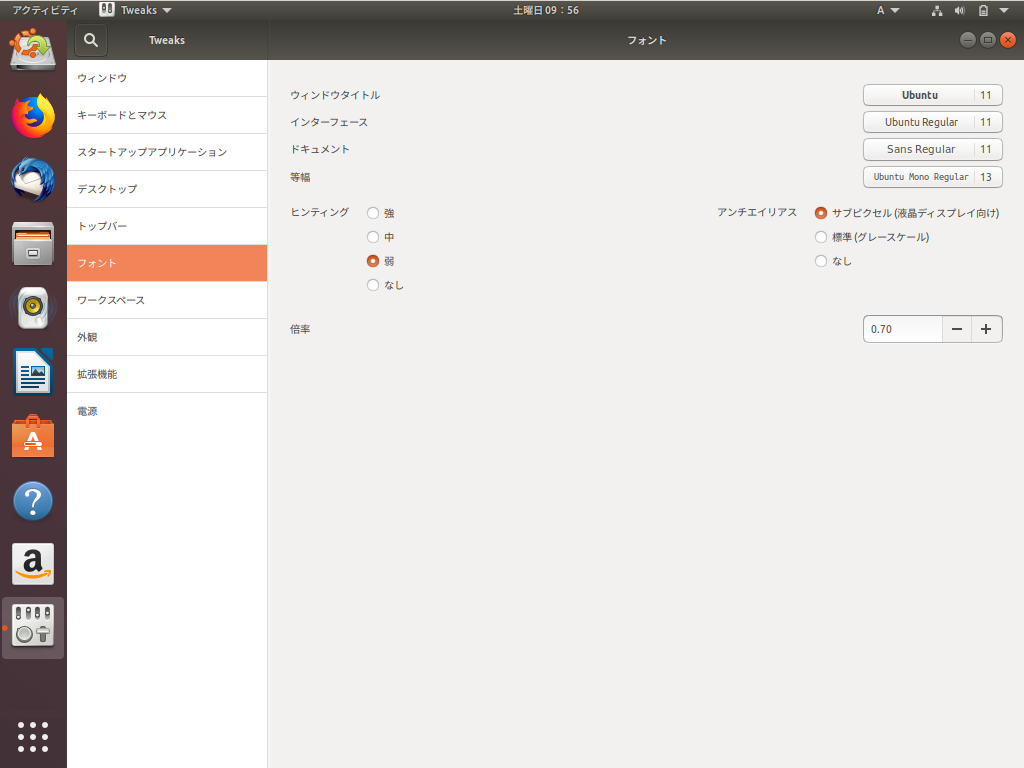
文字が縮小したら完了です。Gnome-Tweaksを閉じて、改めてインストールを実施してみて下さい。デスクトップ上の、

これをダブルクリックする事で開始します。パーティション作成画面まで進み、ウィンドウ下の『 インストール 』ボタン等まで表示されればOKです。