ターミナルを使いこなす為の基本的なショートカットキーやコマンド一覧
Ubuntu18.04に限らず、LinuxのOSでは頻繁にターミナルを使用します。
今までWindowsを趣味で使用してきた方はあまりコマンドプロンプトを起動した事が無いと思います。プログラミングによる開発を行なう方はそれなりに馴染みがあるかもしれませんが、とにかくWindowsのコマンドプロンプトは悲惨な程に使いづらかったのが正直な感想です。
その点、Mac及びLinuxではコマンドも把握しやすく、ターミナルだけで様々な事が行なえます。
今回は、Ubuntuのターミナルを使ううえで便利なショートカットキーを紹介していきます。
【ターミナル起動のショートカット】
まずは定番ですね。Ctrl + Alt + Tキー同時押しで、ターミナルが起動します。
なお、初期位置はホームフォルダです。
また、例えば Downloads フォルダ位置からターミナルを開始したい場合は、Downloads フォルダ内で右クリックし、『 端末で開く(E) 』を選択する事で起動出来ます。
さらにそれのショートカットですが、Ubuntu18.04ではShift + F10キー同時押しで右クリックの動作となります。よって、Downloads フォルダ内でShift + F10キー同時押しから続けてEキーを押すと、希望のフォルダ位置からターミナルを開始する事が可能です。一度試してみて下さい。
【ターミナルウィンドウを閉じる】
ターミナルウィンドウを閉じる方法です。コマンドにて終了したい場合は、
$ exit
と入力して下さい。
また、Ctrl + Dキー同時押しでも同じく、ウィンドウが閉じます。
※Ctrl + Dキーにてウィンドウを閉じたい場合は、入力欄に何もコマンドが入力されていない事が条件です。何かしら文字が入力されている場合は、Deleteキーと同じ反応になります。
【ターミナル内での文字のコピー・カット・ペースト】
OSを問わずWeb上やテキスト編集でコピペ等を行なう場合、
・コピー: Ctrl + Cキー
・カット(切り取り): Ctrl + Xキー
・ペースト(貼り付け): Ctrl + Vキー
これが基本のショートカットとなります。しかし、Ubuntuのターミナル上では、Ctrl + Cキーだと「ターミナル上での処理を終了する」のショートカットとなり、文字列のコピーが上手く出来ません。
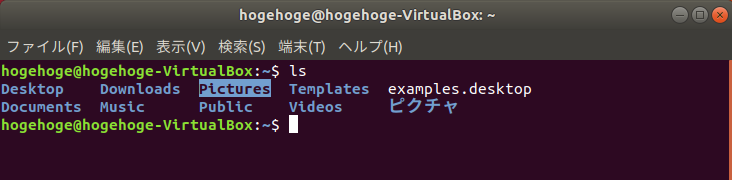
例えば上記画像の様に、『 Picture 』という文字列をコピーしたい為にPicture部分をドラッグで選択した後、Ctrl + Cキーを押してもコピー出来ません。右クリックにてコピーを選択する手もありますが、あまりに面倒です。
ターミナル上でのコピペのショートカットは下記となります。
| ショートカットキー | 動作 |
|---|---|
| Ctrl + Shift + C | コピー |
| Ctrl + Shift + X | カット |
| Ctrl + Shift + V | ペースト |
要は、従来のキーに加えてShiftキーが新たに必要となります。
※ショートカットの設定にて従来通りのCtrl + アルファベットキーの割り当てに変更する事も可能ではありますが、すぐに慣れますのでこのままデフォルトのショートカットを使いこなしましょう。
【ショートカットキーによるカーソルの移動】
カーソルの移動ですが、矢印キーだけでなく、ショートカットキーによる移動ももちろん可能です。下記に一覧を載せます。
| ショートカットキー | カーソルの挙動 |
|---|---|
| Ctrl + F | 右に1マス移動 |
| Ctrl + B | 左に1マス移動 |
| Ctrl + A | Fn + ← | 行頭に移動 |
| Ctrl + E | Fn + → | 行末に移動 |
特に Ctrl + FやCtrl + Bキー等の組み合わせはMacでのカーソル移動と同じですので、Ctrlキーの配置を変えればかなり使いやすくなると思います。また、行頭及び行末への移動はFn + 左右キーでも代用出来ますので。
【入力したコマンドを全消去する】

一度入力したコマンドを全て消去したい時があると思いますが、全消去のショートカットキーは残念ながら存在しないので、2回に分けて消去を行ないます。
まずはCtrl + Uキーを押し、カーソルの位置より左側にある入力文字を全て消去します。

次はCtrl + Kキーを押し、今度はカーソルの位置から右側にある入力文字を全て消去します。これで全消去が完了です。

※カーソルが行末にあればCtrl + Uキー1回で全消去出来ますが、カーソルの位置が行頭 or 行末の位置に無い場合は上記ショートカットを連続で行なう事で同じく全消去出来るという事で、ぜひ覚えておいて下さい。
【ターミナルウィンドウにてタブを新規に開く】
ターミナルウィンドウもWebブラウザと同様、タブでの管理が可能です。もちろん、お互いのタブは連動していませんので、別々の処理を行なう事も可能です。Shift + Ctrl + Tキーにて新規タブを開けます。
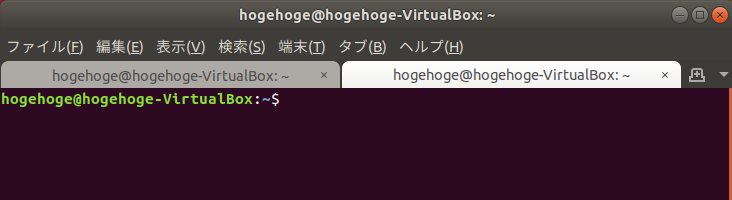
もちろん、メニューバーより『 ファイル(F) 』 → 『 New Tab 』でも同様に開けますので。
また、タブを閉じたい場合は、2: ターミナルウィンドウを閉じると同じやり方となります。
【ターミナルのタブを切り替える】
タブを複数開いている場合、Alt + 番号キーにて瞬時にタブの切り替えが可能です。それぞれ左から順に1, 2, ... となっています。

写真の例では、Alt +2キーにて左から2番目のタブに切り替わります。
【今までの処理結果をクリアする】
沢山のコマンドを入力して処理を続けていると、アッという間にウィンドウ全体が処理内容でいっぱいになります。

特に異常ではありませんが、画面を見やすくする為に一度リセットしたい時があると思います。その場合は、
$ clear
と入力するか、Ctrl + Lキーを押して下さい。今いるフォルダの位置は変わらずに、過去の入力や処理内容を消去して画面がスッキリします。
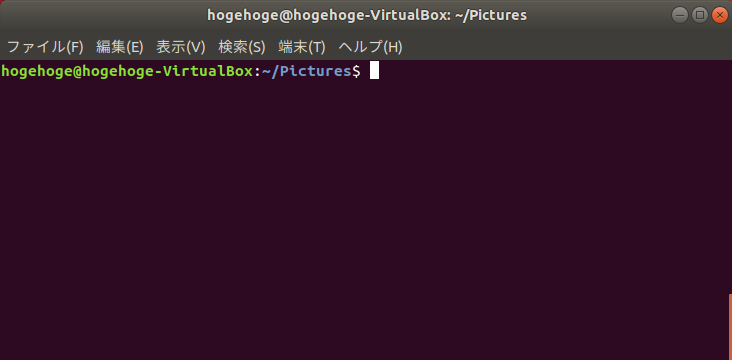
【終わりに】
まだまだターミナルにおけるショートカットキーの種類は沢山ありますが、これだけの種類を覚えて当たり前の様に使いこなせる様になれば、劇的に作業効率が上がると思います。
マウス操作にてウィンドウを閉じたりコピペ出来たりする事ももちろん可能ですが、なるべくショートカットキーを使う事をまずは意識してみて下さい。