Ubuntu18.04にて、tar.gz拡張子のパッケージをインストールする方法
世の中には様々なアプリが開発されていますが、多くのアプリがWindows、Mac、そしてLinux用に対応しています。
ただし、Linux用については『 .deb 』パッケージだったり『 tar.gz 』パッケージだったりと、それぞれの拡張子によってインストールの方法が違います。今回は、『 tar.gz 』というタイプのパッケージのインストールを、『IntelliJ IDEA Community 』という統合開発環境(以下:IDE)アプリを例として行なってみます。
この『 IntelliJ IDEA Community 』というアプリはJet Brains社より提供されているJava用のIDEで、優れたリファクタリング機能を持ち合わせた、ある意味最強のIDEです。
そして、Community版は無料で提供されていますので、誰でも自由に使う事が出来ます。プログラミングをする人にとっては人気のアプリですが、実際にしない人も、まずはこのアプリを導入してtar.gzパッケージのインストールに慣れましょう。
1: IntelliJ IDEA Communityのインストール
【IntelliJ IDEA Communityのインストール】
ではダウンロードしましょう。
上記のサイトに移動し、Community版の『 DOWNLOAD 』ボタンを押してtar.gzパッケージをダウンロードして下さい(2018/11/07現在)。

ダウンロードしたパッケージのあるフォルダまで行き、そこからターミナルを開いて下さい。通常は『 Downloads 』フォルダだと思います。

ではパッケージを解凍します。下記コマンドを入力して下さい。
$ tar zxvf ideaUC-2018.2.5.tar.gz
実行すると解凍が始まります。同じフォルダ内に、『 idea-IC-182.****.** 』のフォルダが作られていればOKです。
【解凍フォルダの移動】
tar.gzパッケージの場合、debパッケージと違ってインストールの際に自動的にアプリ格納フォルダへの展開はされません。なので、手動でアプリ格納フォルダに移動させる必要があります。
では、解凍したフォルダ内にて、下記コマンドを入力、実行して下さい。
$ sudo mv idea-IC-182.****.** /opt
と入力して下さい。
このコマンドの意味ですが、
sudo : 管理者権限で実施する(ログイン時のパスワードの入力が必要)
mv : 移動コマンド(他に、 cp だとコピーという意味)
idea-IC-182.****.** : フォルダ名
/opt : 移動先のフォルダ(アプリ格納フォルダ)
と、なります。
※上記コマンド群の順序は変えてはいけません。また、『 /opt 』フォルダへのアクセスには管理者権限が必要になりますので、『 sudo 』コマンドを先頭に付けないとエラーになります。
無事処理されたかどうか確認しましょう。
/opt
のフォルダ内を見てみて下さい。
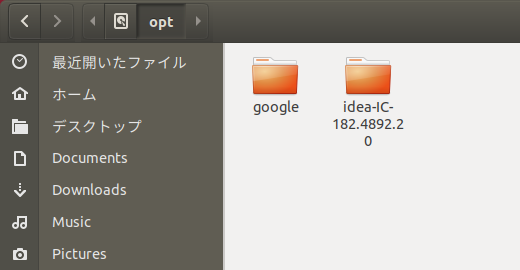
無事、『 idea-IC-182.****.** 』フォルダが移動されていると思います。
【アプリの実行】
では最後に、実際に使用出来るかどうかアプリを起動してみましょう。
/opt/idea-IC-182.****.**/bin
IntelliJ IDEA フォルダ内の『 bin 』フォルダに入ってみましょう。

色々と構成ファイルがありますが、『 idea.sh 』ファイルが実行ファイルとなります。
ですが、このファイルをダブルクリックしても、テキストファイルとして開くだけでアプリは起動しません。起動させるには、ターミナルから行なう必要があります。binフォルダ内からターミナルを開いて、下記コマンドを入力して下さい。
$ ./idea.sh
今度はアプリが起動すると思います。

上記画面まで出てくればOKです。
【終わりに】
tar.gzパッケージの導入とアプリの起動までの方法を説明しました。
しかし、このままでは常に対象のアプリフォルダ内に入って、ターミナルから起動するという大きな手間が掛かります。
やはり最終的にはアプリ検索画面にて登録し、アイコンをクリックしてすぐに起動するというのが一番効率的でしょう。次回は、アプリ検索画面(ランチャー)へのショートカットアイコンの登録を行ないます。