Ubuntu18.04におけるVimエディタの使い方の簡単な説明
プログラミングにおいて、大抵はそれぞれが愛用する統合開発環境(IDE)を用いてコードを書く思いますが、Ubuntuではターミナル上でコードを書く事も出来ます。
Vim自体はあくまで簡易的なエディタですが、手頃にファイルを新規作成しそのまま編集作業も出来たりしますので、使える様になると便利です。
今回は、Ubuntuに標準でインストールされているVimの使い方を説明します。
【Vimのアップグレード】
インストールされている Vim ですが、OSのインストール直後では『 Small version 』となっており、矢印キーを押しても A や B が何故か入力されたりと、キーの挙動がおかしい状態となっている可能性があります。
なので、まずは Vim のアップグレードを行ないましょう。下記コマンドにて改めて Vim をインストールして下さい。
sudo apt install vim
インストールが完了したら今度は、
vim --version
と入力して Vim のバージョンを確認します。

赤枠の部分が『 Small version without GUI. 』ではなく、『 Huge 版 without GUI. 』と表示されていればOKです。
【Vimによるファイルの新規作成】
Vim エディタですが、
vi ファイル名
で、ファイル内容をターミナルで編集出来ます。
もし該当のファイル名が無ければ、新規にファイルを準備する事となります。例として、『 hogehoge.txt 』の名前で Vim の画面にしましょう。
vi hogehoge.txt

上の画像が Vim の編集画面です。
※ファイル名ですが、パス付きでファイル名を入力すると、該当のフォルダにて準備されます。例として、『 Downloads 』フォルダに hogehoge.txt を新規作成したい場合は、
vi ~/Downloads/hogehoge.txt
で、『 Downloads 』フォルダ内にて hogehoge.txt の編集が開始されます。
ただし、今の段階ではまだ hogehoge.txt は作成されておりません。内容は空のままとりあえず保存したい場合は vim 上で、
:wq
と入力して下さい。正式にテキストが作成されます。
【コマンドモード】
Vim の画面ですが、編集モードとコマンドモードが存在します。
Vim 画面の左下に『 -- 挿入 -- 』が表示されていない状態であればコマンドモードです。なお、コマンドモードへの移行はEscキーで切り替えられます。
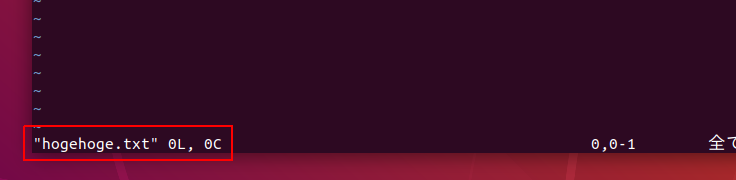
コマンドモードでは、ファイルの保存や編集の取り消し等が行なえます。
| 入力コマンド | 挙動 |
|---|---|
| :q | Vimを終了(変更内容がある場合は受け付けない) |
| :q! | 新規ファイルや編集内容を保存せずにVimを終了 |
| :w | 新規ファイルや編集内容を保存 |
| :wq | 新規ファイルや編集内容を保存してVimを終了 |
入力内容はVim画面左下にて表示されます。
また、これは一例ですが、コマンドモードにて行のコピーや切り取り、そして貼り付けを行なう事も可能です。
| 入力コマンド | 挙動 |
|---|---|
| yy | カーソルがある行を丸々コピーする |
| dd | カーソルがある行を丸々カットする |
| p | カーソルがある行にペーストする |
| u | 前の作業のやり直し |
試しに、入力済みのテキストをいじってみましょう。
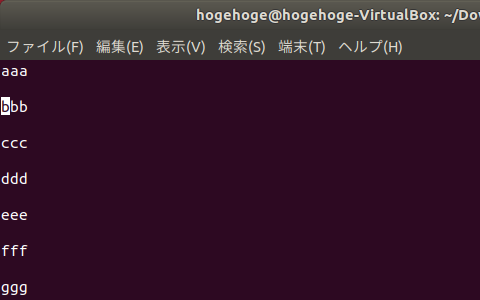
上記の内容が書かれているテキストにて、『 bbb 』が書かれている行にカーソルを合わせて、ddと押して下さい。カーソル行がカットされます。
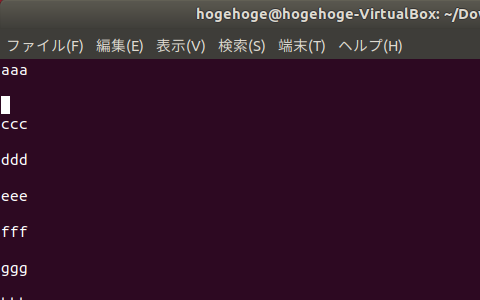
また、、dd入力の後にpと押すと、カーソルのある行の下にカットした行が貼り付けられます。
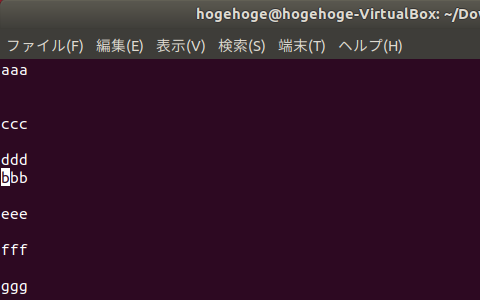
まだまだコマンドは色々とありますが、まずはコマンドモードで保存やコピペ関連のコマンドを覚えておくだけでも十分でしょう。
【編集モード】
編集モードへの切り替えはiキーで行ないます。画面左下に『 -- 挿入 -- 』と表示されていれば編集モードです。
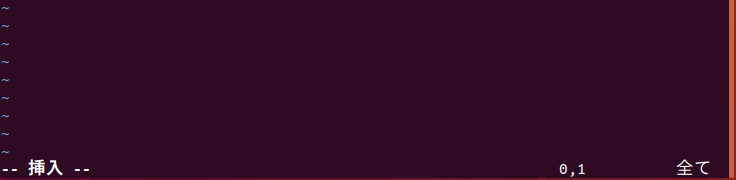
あくまで純粋なテキストエディタに近いので、編集モードではコピペすら行なえません。常にターミナル上で事を済ませたい人向けなのかもしれません。
以上です。