Ubuntu18.04のスクリーンショット関連のショートカット一覧
WindowsやMacと同じく、Ubuntu18.04でもスクリーンショットは存在します。
そこで、スクリーンショットのショートカットを紹介します。
ちなみに、デフォルトでのスクリーンショットの保存先は、
~/Pictures
となっており、pngファイルにて保存されます。
※一応、保存先を変更する方法はありますが、設定や保存先フォルダの変更等の手間が掛かるうえに、恐らくターミナルからでしかスクリーンショットを行なえなくなってしまう可能性があるので、お勧めはしません。
【全画面のスクリーンショット】
まずは基本となる全画面のスクリーンショットですが、
PrtScキー(Print Screenキー)
のみです。
ディスプレイ全体をキャプチャーするので、例えばデュアルディスプレイ等、2画面の状態では2画面全体をそのまま保存します。横にディスプレイを並べていれば横長に、縦に並べていれば画面同士が上下に重なっている状態がそのまま保存されますので。
また、ターミナルのコマンドからも同様の動作が可能です。
$ gnome-screenshot
これでも画面全体のスクリーンショットを撮れます。
【アクティブなウィンドウのスクリーンショット】
アクティブになっている(選択中の)ウィンドウのみのスクリーンショットを撮りたい場合は、
Alt + PrtScキー
で撮れます。ターミナルのコマンドからも、
$ gnome-screenshot -w
これで同様にアクティブウィンドウのみを撮れるのですが、
このコマンドを打つ = ターミナルがアクティブウィンドウ
となっている為、これでは常にターミナルウィンドウを撮る事となってしまいます。その場合は、スクリーンショットの時間差指定にて、時間差撮影のコマンドも同時に使用する必要があります。
なので、ここは素直にAlt + PrtScキーを使った方が遥かに楽ですね。
【範囲指定のスクリーンショット】
マウスのドラッグによる指定範囲にてスクリーンショットを撮りたい場合は、
Shift + PrtScキー
と押して下さい。カーソルが『 + 』マークに変わりますので、撮りたい範囲をドラッグしてマウスボタンを離すと指定範囲が撮れます。
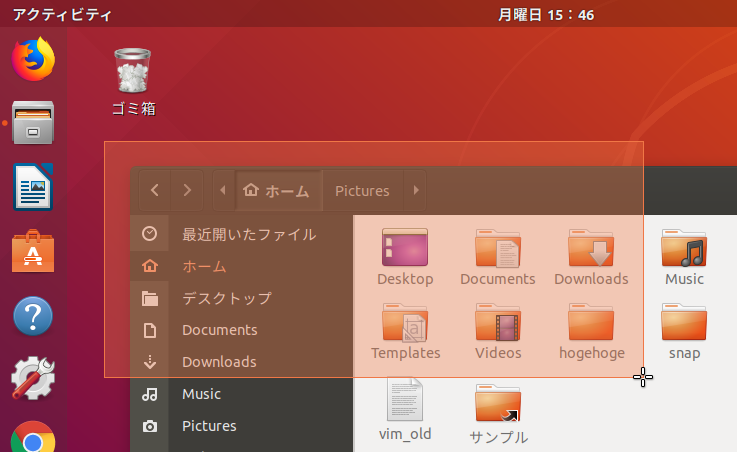
ターミナルからは、
$ gnome-screenshot -a
これで同様にカーソルが『 + 』マークに変わり、範囲を指定出来ますので。
【カーソルアイコンもスクリーンショットに含める】
スクリーンショットを撮る際、マウスのカーソルも含めて撮りたいケースもあると思います。
しかし、キーボードショートカットでのスクリーンショットではカーソルは映りません。よって、カーソルも含めたい場合はターミナルでのコマンドによる処理で行なう必要があります。
$ gnome-screenshot -p
『 -p 』をオプションで加える事で撮る事が出来ますが、このコマンドでは実行と同時に撮ってしまうので、カーソルを撮りたい場所に動かせる時間がありません。 よって、カーソルを任意の場所に置いて撮影したい場合は、スクリーンショットの時間差指定による時間差指定コマンドも使う必要があります。
【スクリーンショットの時間差指定】
通常はキーボードのショートカットでスクリーンショットを撮る方が遥かに手間は掛かりませんが、カメラで撮影する時と同じく、場合によっては時間差でスクリーンショットを撮りたい時が発生する事もあります。
その場合は、ターミナルの各スクリーンショットコマンドの後に、時間差指定コマンド『 --delay= 』と秒数を追加します。
【 例01: ウィンドウ全体を2秒後に撮りたい場合 】
$ gnome-screenshot --delay=2
【 例02: アクティブウィンドウを4秒後に撮りたい場合 】
$ gnome-screenshot -w --delay=4
実行してから4秒以内に撮りたいウィンドウをアクティブにしておく事で、ターミナルでからも希望のスクリーンショットを撮れます。
【 例03: カーソルを含めた画面全体を5秒後に撮りたい場合 】
$ gnome-screenshot -p --delay=5
実行してから5秒以内にカーソルを撮りたい場所にスタンバイさせておく事で、希望のスクリーンショットを撮れます。当記事で使われている画像の様に、説明用としてカーソルも画像に表示させたい場合に便利です。
※オプションは複数使う事は出来ない様です。
$ gnome-screenshot -w -p
上記に様に、カーソルを含めたアクティブウィンドウのスクリーンショットを撮りたく実行しても、『 -w 』のみが適用され、カーソルは含まれません。
【終わりに】
コマンドによるスクリーンショットの撮影については、下記コマンドでマニュアルを見る事が出来ます。英語ではありますが、紹介したパターン以外にも様々な方法が表示されますのでよりスクリーンショットを使いこなしたい人は見てみて下さい。
$ man gnome-screenshot
『 man 』は恐らく manual の略だと思います。
以上です。
Ubuntu18.04にLaravel5.5(LTS版)をインストールする方法
Ubuntu18.04にてLaravel5.5 LTS版をインストールする説明をしていきます。
2018年11月の時点で Laravel の最新バージョンは 5.7 との事ですが、LTS版の方がセキュリティ更新期限が2020年8月と長期に渡ってサポートしてくれるので、ここでは 5.5 を前提としてインストールを行ないます。
【最新版のPHPのインストール】
PHPのインストールはターミナルにて下記コマンドで簡単に行なえます。
$ sudo apt install php
しかしこのやり方だと、2018/11/20時点の最新版であるバージョン『 7.2.12 』よりも若干古いバージョンがインストールされます。機能的にはほぼ差異は無いのですが、やはり最新版を使いたい方もいらっしゃると思うので、PPA( Personal Package Archive )コマンドを使ってインストールします。
$ sudo add-apt-repository ppa:ondrej/php
$ sudo apt update
レポジトリを設定し、アップデートチェックを行なってから、改めてPHPインストールコマンドを実行します。下記コマンドにてPHP及び付属のパッケージ類を合わせてインストールして下さい。
$ sudo apt install php7.2 php7.2-common php7.2-cli php7.2-fpm
PHP7.2と同時にいくつかのパッケージも合わせてインストールしていますが、それぞれの詳細は下記になります。
・php7.2-common: ドキュメントやサンプル及び共通機能(詳細はコチラ)
・php7.2-cli: PHPをターミナルで編集する際のツール(詳細はコチラ)
・php7.2-fpm: サーバー側でのHTMLの埋め込み機能(詳細はコチラ)
インストールが完了したら、今度は『 Composer 』をインストールしましょう。
【Composerのインストール】
Laravel プロジェクトの作成において、『 Composer 』は大変便利なパッケージ管理システムです。これさえインストールしてしまえば、Laravel 問わず様々なPHPプロジェクトに必要なソフトウェアやライブラリを提供してくれます。
では、コチラの Composer のサイトに行きましょう。
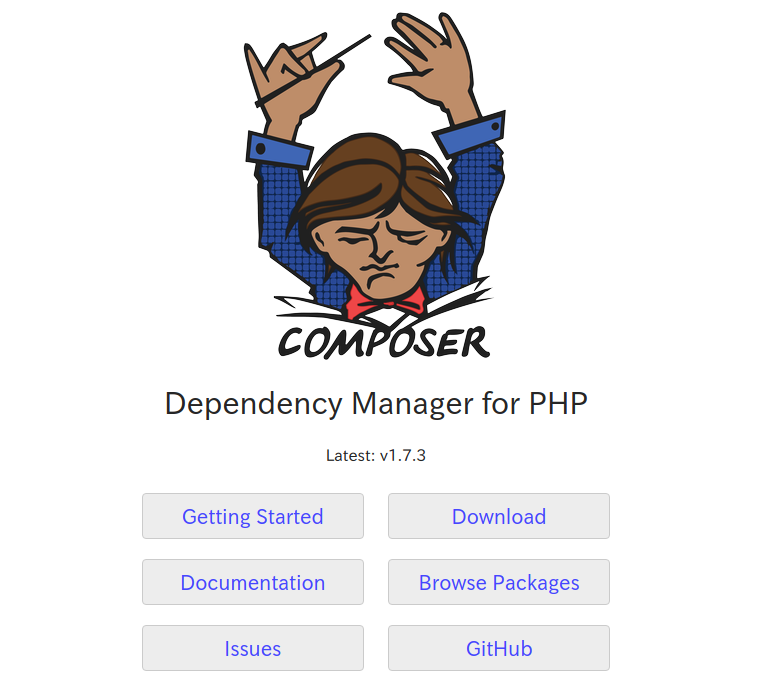
トップページの『 ダウンロード 』ボタンをクリックし、ダウンロードページに移動して下さい。
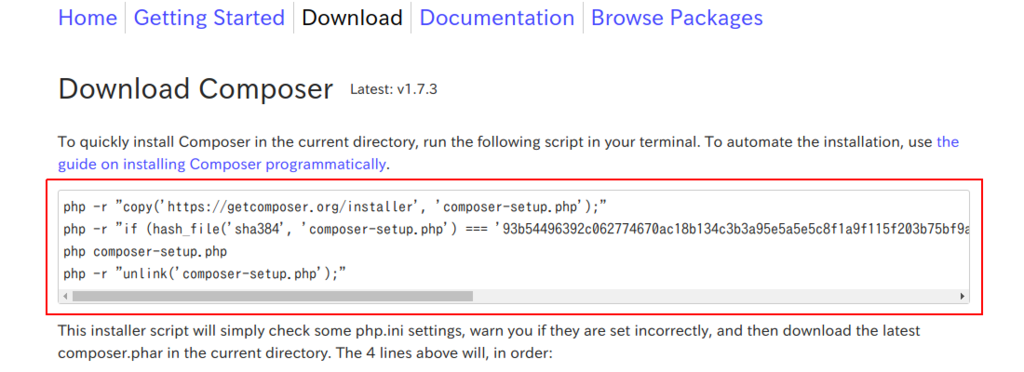
Composer のダウンロードとインストールですが、赤枠で囲ったターミナルコマンドをそのままコピペして実行すれば良いだけです。まとめてコピペでも構いませんが、1行ずつしていく方が良いでしょう。
各行をコピーしてターミナルに貼り付けて実行していって下さい。ちなみに、各コマンドの先頭に『 php 』と入力されているので、当然ながらPHPを予めインストールしていないと駄目です。
4行のコマンド実行したら無事に Composer がインストール出来ていると思います。が、早速インストールされているかバージョンを確認しようと、
$ composer dump-autoload --version
と入力しても、「 composer コマンドが見付かりません」と出てしまいます。
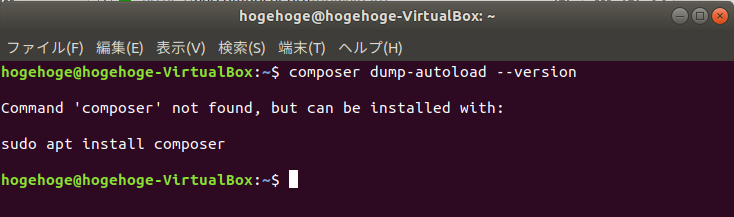
実は composer コマンドを使える様にするには、『 composer.phar 』のアーカイブファイルを下記パスに移動する必要があります。
/usr/local/bin/composer
なので管理者権限にて、下記コマンドでアーカイブファイルを移動しましょう。
$ sudo mv composer.phar /usr/local/bin/composer
これで composer コマンドが使用可能になると思います。改めて上記のバージョン確認コマンドを実行してみて下さい。
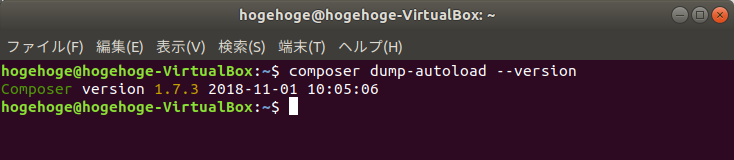
上記の様にバージョンが表示されればインストール完了です。
【Laravel 5.5 プロジェクトの作成】
今度は Laravel 5.5 のインストールとプロジェクト作成を同時に行ないます。下記 composer コマンドで実行して下さい。
$ composer create-project --prefer-dist laravel/laravel プロジェクト名 "5.5.*"
プロジェクト名は何でも構いません。ここでは例として『hogehoge』としましょう。
$ composer create-project --prefer-dist laravel/laravel hogehoge "5.5.*"
最後の『 "5.5.*" 』がポイントですね。これで、5.5の最新バージョンにてプロジェクトを作成出来ます。
インストールとプロジェクトの作成はそれなりに時間が掛かりますので、じっくり待ちましょう。と、思いきや...
Your requirements could not be resolved to an installable
set of packages.
Problem 1
- laravel/framework v5.5.9 requires ext-mbstring * ->
the requested PHP extension mbstring is missing from
your system.
.......
恐らく上記の似た様なエラーがズラッと表示されると思います。要は、PHPエクステンションのmbstringがありません、という事なので、PHP7.2用の mbstring をインストールしましょう。
$ sudo apt install php7.2-mbstring
インストールが完了したら再度プロジェクトを作成してみて下さい。すると、
[InvalidArgumentException]
Project directory hogehoge/ is not empty.
のエラーが出ます。1回目のプロジェクト作成にてすでに作り掛けのフォルダがある為、それを削除して下さいという事です。一度該当の『 hogehoge 』フォルダを削除してから再度実行します。すると...
Your requirements could not be resolved to an installable
set of packages.
Problem 1
- phpunit/phpunit 6.5.9 requires ext-dom * ->
the requested PHP extension dom is missing from
your system.
.......
今度はPHPエクステンションdomがありません、との事で、dom も追加でインストールしましょう。
$ sudo apt install php-xml
php-xml をインストールが完了したら再度プロジェクトを作成してみて下さい。今度こそプロジェクトが作成出来ると思います(汗)。
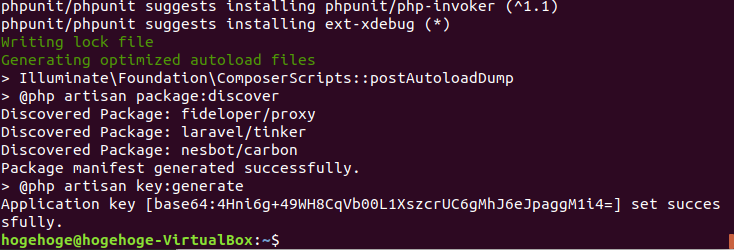
Package manifest generated successfully.
と表示されれば無事作成完了です。
【Laravel 5.5 の起動】
では最後に、実際に Laravel プロジェクトが作成されているかの確認と、起動を行ないましょう。
$ cd hogehoge
と入力して hogehoge フォルダに移動し、ls コマンドを打ってみて下さい。
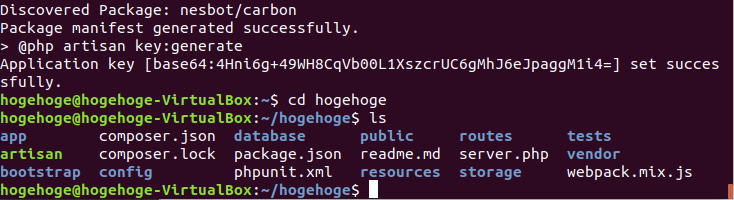
『 app 』フォルダや『 composer.json 』ファイル等が表示されれば正常に作成されています。
実際に下記コマンドにて Laravel を起動してみましょう。
$ php artisan serve

これが Laravel のURLとなりますので、ブラウザを開いてこのURLで表示してみて下さい。
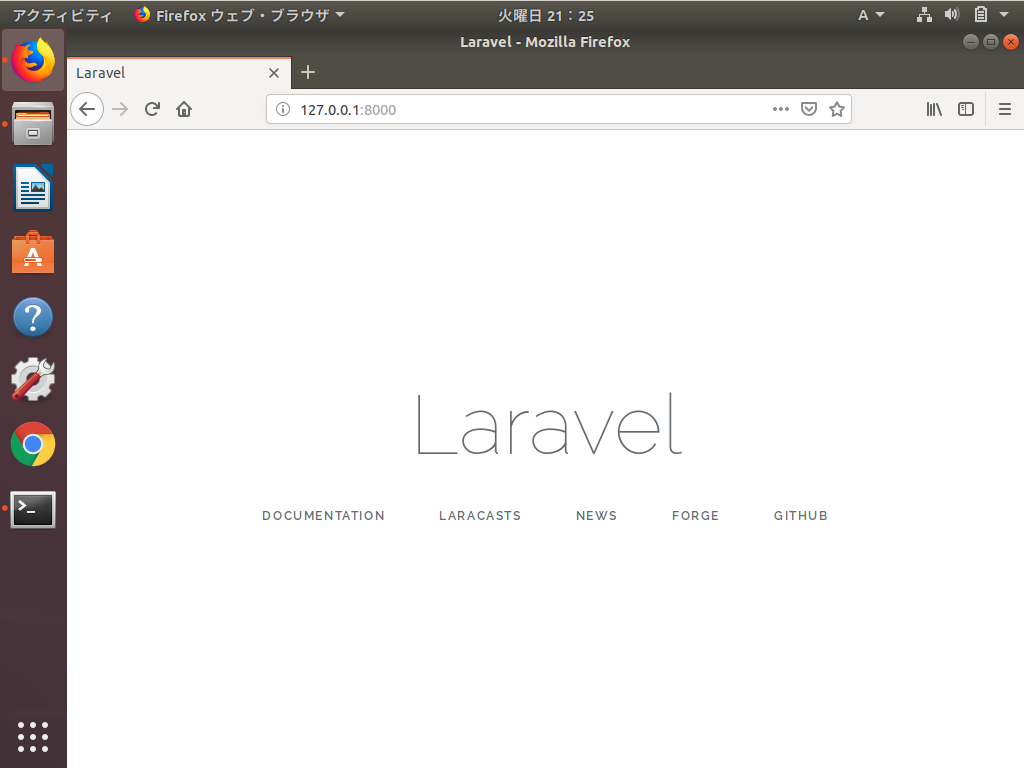
無事に Laravel のトップページが表示されればOKです。
以上です。お疲れ様でした。
Ubuntu18.04で、Skypeで内蔵マイクを使える様にする方法
Ubuntu18.04でも『 Skype 』はもちろん使えます。『 Ubuntuソフトウェア 』よりインストールが可能です。
ですが、ノートパソコンに付属の内蔵マイクでは、マイク自体は正常に機能していても何故かSkypeでの通話が出来ない可能性があります。
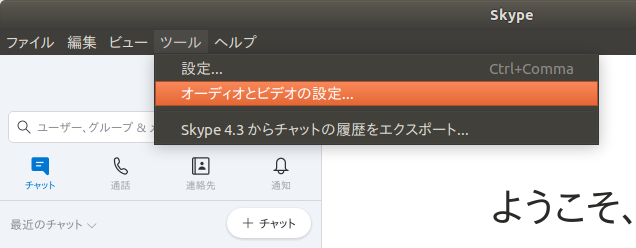

Skypeにログインしてメニューバーより『 オーディオとビデオの設定... 』を開らくと、マイクのデバイス項目が『 既定のデバイス 』になっていると思います。その他にも選択肢がありますが、どれを選んでも、無料テストの通話にて音声がちゃんと録音出来ない場合は、ターミナルにて設定を見直す必要があります。
【マイクのリマップルールの追加】
まずはノートパソコンの内蔵マイクの名称を確認します。下記コマンドを実行して下さい。
$ pacmd list-sources
デバイス数と、マイクの名称等の情報のソースが表示されます。
2 source(s) available.
index: 0
name: <alsa_output.pci-0000_00_1f.3.analog-stereo.monitor>
driver: <module-alsa-card.c>
flags: DECIBEL_VOLUME LATENCY DYNAMIC_LATENCY
state: IDLE
.......
index: 1
name: <alsa_input.pci-0000_00_1f.3.analog-stereo>
driver: <module-alsa-card.c>
flags: HARDWARE HW_MUTE_CTRL HW_VOLUME_CTRL DECIBEL_VOLUME LATENCY DYNAMIC_LATENCY
state: SUSPENDED
お使いのPCで内容は変わりますので一例となりますが、ここで必要となるのは赤字の『 name 』の項目部分です。『 .monitor 』が無い方が対象です。ここでは index: 1 の方ですね。
続いて新規ウィンドウタブを開き、下記コマンドにて『 default.pa 』ファイルを開き、Vim を用いてファイル内にリマップルールを追加します。管理者権限にてVim編集画面に移行して下さい。
$ sudo vi /etc/pulse/default.pa
※Vimの簡単な使い方については、過去記事をご覧下さい。
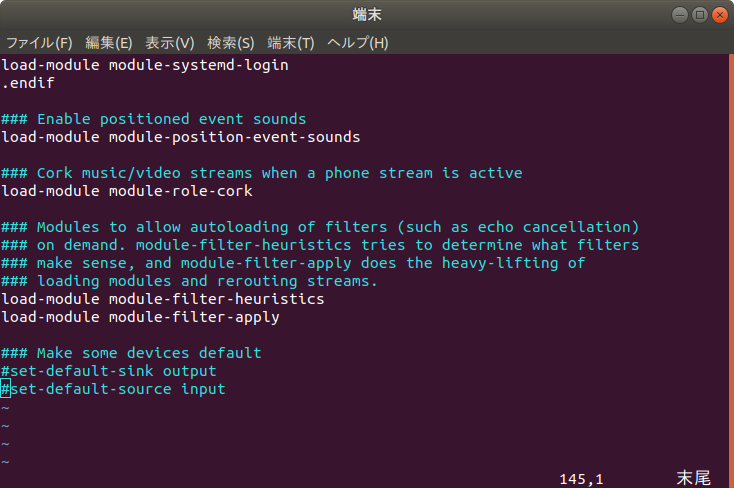
Vimでファイルを開き、行末まで進んで最後の『 #set-default-source input 』の下に、新たに次のコードを追記して下さい。
### Remap microphone to mono
load-module module-remap-source master=alsa_input.pci-0000_00_1f.3.analog-stereo master_channel_map=front-left,front-right channels=2 channel_map=mono,mono
赤字の部分が先程調べたマイクの名称のソースです。2行目以降は改行せず、長いですが1行にまとめて入力して下さい。下の画像の様になると思います。
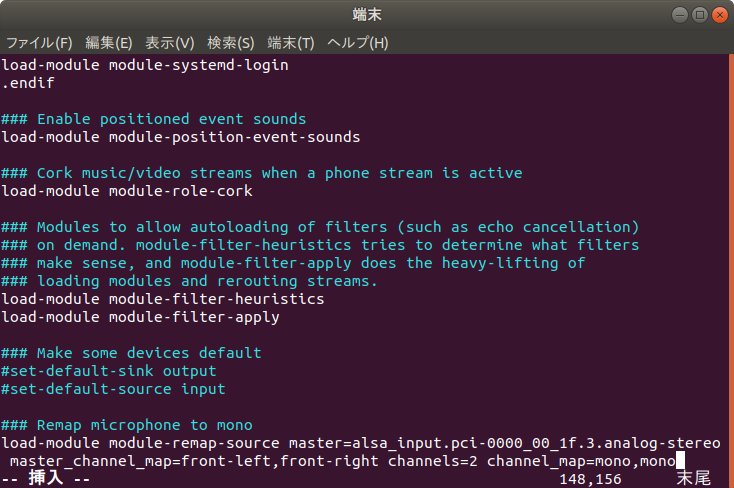
追記が終わったら保存し、下記コマンドにてPulseaudioを再起動します。
$ pulseaudio -k
事前にSkypeでマイクテストをしていた場合、マイクを使用するプログラムを終了していないと『 Pulseaudio 』の起動に失敗する事があります。その場合は一度アプリケーションを終了して、下記コマンドにて Pulseaudio を起動して下さい。
$ pulseaudio --start
これでSkypeの『 オーディオとビデオの設定... 』にて、『 マイク 』項目を見て下さい。『 Remmaped ... 』の選択肢が増えていればOKです。これでテスト通話をすると、今度は録音出来ていると思います。
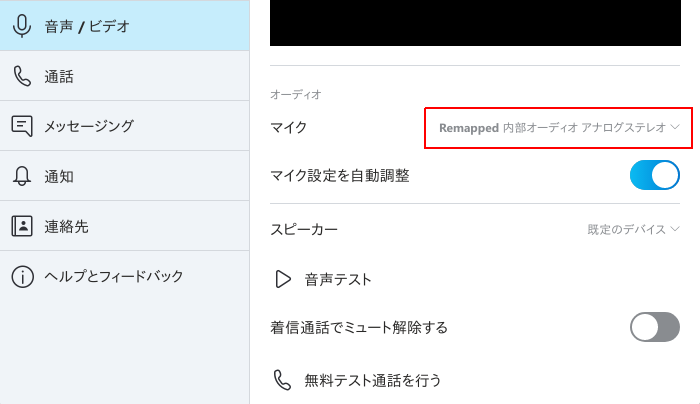
※『 マイクの検出が出来ませんでした 』等のエラーが出てしまっている場合は、PCを再起動する事で認識する様になると思います。
【それでも録音出来ない場合】
上記設定変更等を行なっても音声が録音出来なかった場合は、マイクの『 入力の音量 』自体が小さ過ぎる可能性があります。その場合は、設定アプリの『 サウンド 』項目より、『 入力タブ 』の中身を確認して下さい。
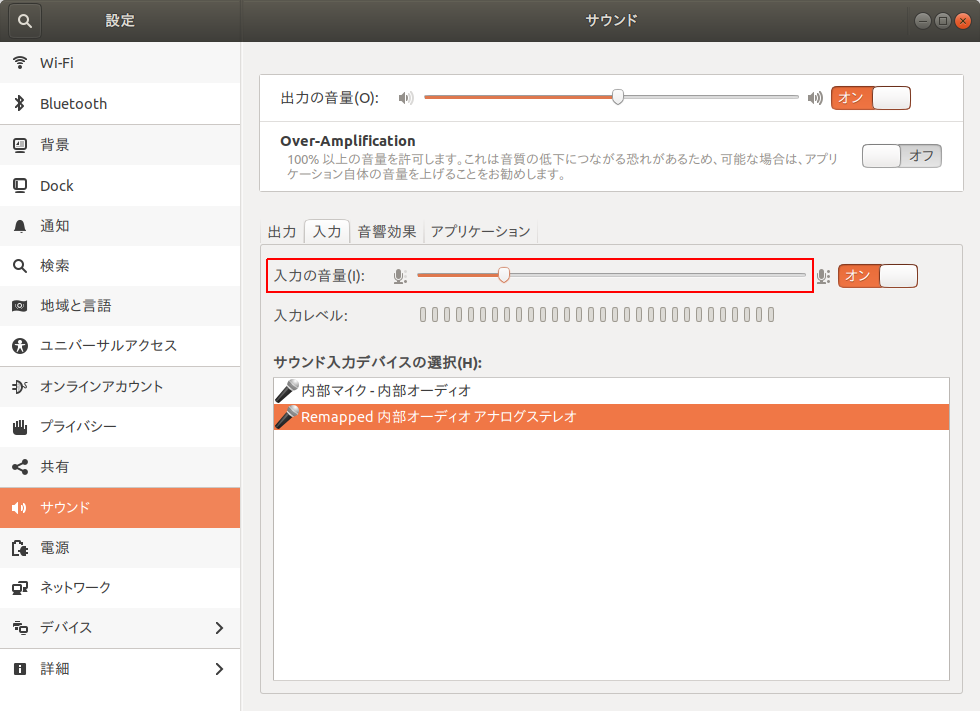
恐らく、『 Remapped 内部オーディオ アナログステレオ 』の入力の音量が小さ過ぎる為、入力レベルの変動が検出出来ないのではと思います。音量を最大近くまで上げればキチンと入力レベルがアップダウンする(音を拾えている)事を確認出来ますので。
設定を変更したら改めてSkypeにてマイクテストを実施して下さい。今度は録音出来ていると思います。
以上です。
Ubuntu18.04におけるVimエディタの使い方の簡単な説明
プログラミングにおいて、大抵はそれぞれが愛用する統合開発環境(IDE)を用いてコードを書く思いますが、Ubuntuではターミナル上でコードを書く事も出来ます。
Vim自体はあくまで簡易的なエディタですが、手頃にファイルを新規作成しそのまま編集作業も出来たりしますので、使える様になると便利です。
今回は、Ubuntuに標準でインストールされているVimの使い方を説明します。
【Vimのアップグレード】
インストールされている Vim ですが、OSのインストール直後では『 Small version 』となっており、矢印キーを押しても A や B が何故か入力されたりと、キーの挙動がおかしい状態となっている可能性があります。
なので、まずは Vim のアップグレードを行ないましょう。下記コマンドにて改めて Vim をインストールして下さい。
sudo apt install vim
インストールが完了したら今度は、
vim --version
と入力して Vim のバージョンを確認します。

赤枠の部分が『 Small version without GUI. 』ではなく、『 Huge 版 without GUI. 』と表示されていればOKです。
【Vimによるファイルの新規作成】
Vim エディタですが、
vi ファイル名
で、ファイル内容をターミナルで編集出来ます。
もし該当のファイル名が無ければ、新規にファイルを準備する事となります。例として、『 hogehoge.txt 』の名前で Vim の画面にしましょう。
vi hogehoge.txt

上の画像が Vim の編集画面です。
※ファイル名ですが、パス付きでファイル名を入力すると、該当のフォルダにて準備されます。例として、『 Downloads 』フォルダに hogehoge.txt を新規作成したい場合は、
vi ~/Downloads/hogehoge.txt
で、『 Downloads 』フォルダ内にて hogehoge.txt の編集が開始されます。
ただし、今の段階ではまだ hogehoge.txt は作成されておりません。内容は空のままとりあえず保存したい場合は vim 上で、
:wq
と入力して下さい。正式にテキストが作成されます。
【コマンドモード】
Vim の画面ですが、編集モードとコマンドモードが存在します。
Vim 画面の左下に『 -- 挿入 -- 』が表示されていない状態であればコマンドモードです。なお、コマンドモードへの移行はEscキーで切り替えられます。
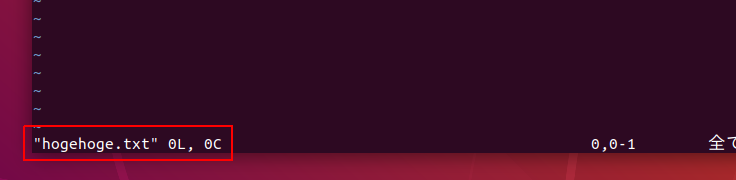
コマンドモードでは、ファイルの保存や編集の取り消し等が行なえます。
| 入力コマンド | 挙動 |
|---|---|
| :q | Vimを終了(変更内容がある場合は受け付けない) |
| :q! | 新規ファイルや編集内容を保存せずにVimを終了 |
| :w | 新規ファイルや編集内容を保存 |
| :wq | 新規ファイルや編集内容を保存してVimを終了 |
入力内容はVim画面左下にて表示されます。
また、これは一例ですが、コマンドモードにて行のコピーや切り取り、そして貼り付けを行なう事も可能です。
| 入力コマンド | 挙動 |
|---|---|
| yy | カーソルがある行を丸々コピーする |
| dd | カーソルがある行を丸々カットする |
| p | カーソルがある行にペーストする |
| u | 前の作業のやり直し |
試しに、入力済みのテキストをいじってみましょう。
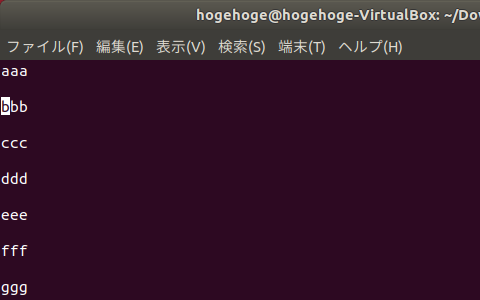
上記の内容が書かれているテキストにて、『 bbb 』が書かれている行にカーソルを合わせて、ddと押して下さい。カーソル行がカットされます。
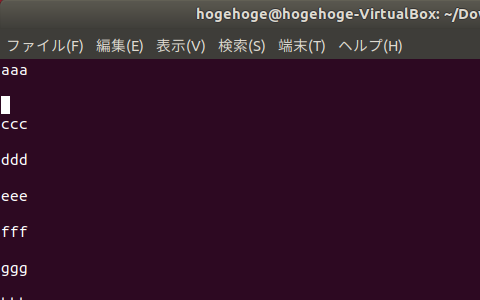
また、、dd入力の後にpと押すと、カーソルのある行の下にカットした行が貼り付けられます。
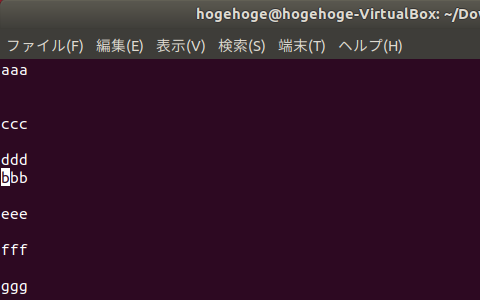
まだまだコマンドは色々とありますが、まずはコマンドモードで保存やコピペ関連のコマンドを覚えておくだけでも十分でしょう。
【編集モード】
編集モードへの切り替えはiキーで行ないます。画面左下に『 -- 挿入 -- 』と表示されていれば編集モードです。
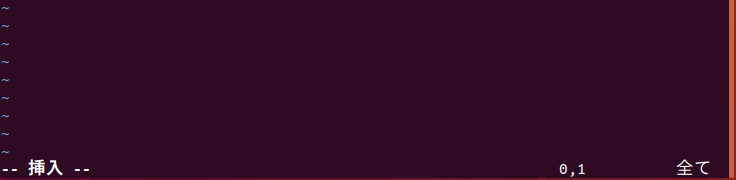
あくまで純粋なテキストエディタに近いので、編集モードではコピペすら行なえません。常にターミナル上で事を済ませたい人向けなのかもしれません。
以上です。
Ubuntu18.04のランチャー登録用(desktop拡張子)ファイルの簡単な説明
Ubuntu18.04において、『 tar.gz 』パッケージのインストール後にランチャーより簡単に起動出来るよう、前回の記事でランチャーへの登録手順を紹介しました。
さて、ランチャー登録の際に desktop 拡張子のファイルを作成したと思います。

このファイルの内容ですが、最低限何を登録しておかなくてはいけないのかを簡単に説明します。
【 Type項目( Type= ) 】
一番重要な項目で、これが登録されていないとランチャーに表示されません。忘れずに入力しましょう。
登録するのはアプリなので、
Type=Application
でOKです。
【 Name項目( Name= ) 】
これはランチャーでのアイコンの下に表示されるアプリ名が該当します。これが登録されていないと、下の画像の様にアプリ名が分からなくなるので忘れずに入力しておいて下さい。
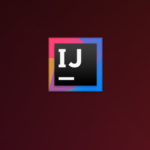
該当のアプリである事が分かれば、自由に名前を付けて構いません。例として、このアプリは『 Intellij IDEA Community 』なので、
Name=IntelliJ IDEA
としております。
【 Icon項目( Icon= ) 】
これはランチャーに表示されるアイコン画像のアドレスです。未入力だったりアドレスに間違いがある場合は、デフォルトのアイコンになります。
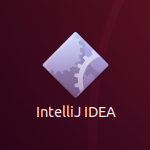
なおアドレスは、絶対パスで入力する必要があります。下記は一例です。
Icon=/opt/idea-IC-182.4892.20/bin/idea.png
※Exec とは違い、パスはダブルコーテーション『 " " 』で囲ってはいけません。
【 Exec項目( Exec= ) 】
実際にアプリを起動するファイルのパスを入力する箇所です。こちらはダブルコーテーション『 " " 』でパスを囲わないと、ランチャーに表示されなくなります。
また、未入力の場合は、ランチャーにアイコンが登録されるものの、実行しようとすると下記画像のエラーが出ます。

何にせよ、アイコンと同じく、絶対パスで入力して下さい。 下記は一例です。
Exec="/opt/idea-IC-182.4892.20/bin/idea.sh"
【終わりに】
ランチャーへの登録に対しては、下記項目が必要最低限となりますが、先頭に必ず、
[Desktop Entry]
を入力して下さい。これが無いとランチャー登録の情報として認識されませんので。下記は一例です。
[Desktop Entry]
Type=Application
Name=IntelliJ IDEA
Icon=/opt/idea-IC-182.****.**/binidea.png
Exec="/opt/idea-IC-182.****.**/bin/idea.sh"
この4項目のみで、ランチャーとしては正常に機能しますので。
その他の項目についてはオプションですので、任意で入力して下さい。その他の項目が何を表しているのかは、分かり次第追記していきたいと思います。
ランチャーに自動登録されないアプリを手動で登録する方法
前回、『 tar.gz 』パッケージタイプのアプリのインストールを行ないました。
今度はランチャーに登録してアプリ検索から簡単に起動出来る様にしてみましょう。
一例として、前回と同じく『 IntelliJ IDEA Community 』のIDEを元に実装してみます。
【ランチャーに登録する為のアイコン等の確認】
まずは、すでにインストールした『 IntelliJ IDEA Community 』の格納フォルダに移動してみましょう。
/opt/idea-IC-182.****.**
と進み、さらに bin フォルダ内に移動して下さい。

この中に『 idea.png 』の画像がありますが、これがアイコンです。大半の『 tar.gz 』パッケージにはこの様な、ランチャー登録用のアイコン画像があると思います。これを用いてランチャー登録用のファイルを作成しましょう。
【ランチャー登録のテキストファイルの作成】
ではランチャー登録のテキストファイルを作成します。
ランチャー登録ファイルの保管場所はデフォルトで、
~/.local/share/applications/
上記『 applications 』フォルダに格納されています。しかし、ホームフォルダから探っていこうとしても、『 .local 』フォルダが見付かりません。

実はファイルやフォルダ名の先頭に『 . 』が付くものは、通常だと非表示扱いになっています。これを表示するには、Ctrl + Hキーを同時押しします。

非表示のフォルダやファイルも全て表示されると思いますので、ここから『 .local 』フォルダに入り、
/.local/share/applications/
フォルダまで進んで下さい。
※隠しファイルを非表示にし直す場合は、再度Ctrl + Hキーを同時押しします。

desktop 拡張子のファイルがいくつか入っていますが、これがランチャー登録用のファイルです。 ここに新規で IntelliJ IDEA Community のファイルを作成しましょう。右クリックにて、『 端末で開く(E) 』を選択し、ターミナルを起動して下さい。
applications フォルダからのスタートとなりますので、
$ touch jetbrains-idea.desktop
と入力して下さい。
『 touch 』コマンドは、空のテキストファイルを新規で作成するコマンドです。処理が終わると、applications フォルダ内に『 jetbrains-idea.desktop 』ファイルが作成されると思います。
ではこれを編集します。ダブルクリックにてファイルを開き、下記内容を入力して下さい。
[Desktop Entry]
Version=2018.2.5
Type=Application
Name=IntelliJ IDEA
Icon=/opt/idea-IC-182.****.**/binidea.png
Exec="/opt/idea-IC-182.****.**/bin/idea.sh" %f
Comment=The Drive to Desktop
Categories=Development;IDE;
Terminal=false
StartupWMClass=jetbrains-idea
特に重要となるのは、
・Icon(アイコン画像)
・Exec(起動ファイル)
これらのアドレスです。一字一句正確に入力していって下さい。また、他の項目もとりあえずは上記の様に入力しましょう。完成形は下記の様になります。

入力が終わったら保存して、アプリ検索を行なってみて下さい。ランチャー内に『 IDEA 』のアイコン画像が追加されており、クリックする事で実際に起動する事が出来る様になったと思います。

以上です。
Ubuntu18.04にて、tar.gz拡張子のパッケージをインストールする方法
世の中には様々なアプリが開発されていますが、多くのアプリがWindows、Mac、そしてLinux用に対応しています。
ただし、Linux用については『 .deb 』パッケージだったり『 tar.gz 』パッケージだったりと、それぞれの拡張子によってインストールの方法が違います。今回は、『 tar.gz 』というタイプのパッケージのインストールを、『IntelliJ IDEA Community 』という統合開発環境(以下:IDE)アプリを例として行なってみます。
この『 IntelliJ IDEA Community 』というアプリはJet Brains社より提供されているJava用のIDEで、優れたリファクタリング機能を持ち合わせた、ある意味最強のIDEです。
そして、Community版は無料で提供されていますので、誰でも自由に使う事が出来ます。プログラミングをする人にとっては人気のアプリですが、実際にしない人も、まずはこのアプリを導入してtar.gzパッケージのインストールに慣れましょう。
1: IntelliJ IDEA Communityのインストール
【IntelliJ IDEA Communityのインストール】
ではダウンロードしましょう。
上記のサイトに移動し、Community版の『 DOWNLOAD 』ボタンを押してtar.gzパッケージをダウンロードして下さい(2018/11/07現在)。

ダウンロードしたパッケージのあるフォルダまで行き、そこからターミナルを開いて下さい。通常は『 Downloads 』フォルダだと思います。

ではパッケージを解凍します。下記コマンドを入力して下さい。
$ tar zxvf ideaUC-2018.2.5.tar.gz
実行すると解凍が始まります。同じフォルダ内に、『 idea-IC-182.****.** 』のフォルダが作られていればOKです。
【解凍フォルダの移動】
tar.gzパッケージの場合、debパッケージと違ってインストールの際に自動的にアプリ格納フォルダへの展開はされません。なので、手動でアプリ格納フォルダに移動させる必要があります。
では、解凍したフォルダ内にて、下記コマンドを入力、実行して下さい。
$ sudo mv idea-IC-182.****.** /opt
と入力して下さい。
このコマンドの意味ですが、
sudo : 管理者権限で実施する(ログイン時のパスワードの入力が必要)
mv : 移動コマンド(他に、 cp だとコピーという意味)
idea-IC-182.****.** : フォルダ名
/opt : 移動先のフォルダ(アプリ格納フォルダ)
と、なります。
※上記コマンド群の順序は変えてはいけません。また、『 /opt 』フォルダへのアクセスには管理者権限が必要になりますので、『 sudo 』コマンドを先頭に付けないとエラーになります。
無事処理されたかどうか確認しましょう。
/opt
のフォルダ内を見てみて下さい。
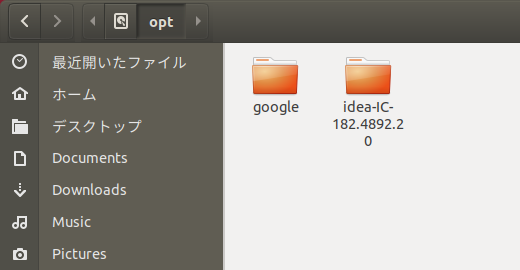
無事、『 idea-IC-182.****.** 』フォルダが移動されていると思います。
【アプリの実行】
では最後に、実際に使用出来るかどうかアプリを起動してみましょう。
/opt/idea-IC-182.****.**/bin
IntelliJ IDEA フォルダ内の『 bin 』フォルダに入ってみましょう。

色々と構成ファイルがありますが、『 idea.sh 』ファイルが実行ファイルとなります。
ですが、このファイルをダブルクリックしても、テキストファイルとして開くだけでアプリは起動しません。起動させるには、ターミナルから行なう必要があります。binフォルダ内からターミナルを開いて、下記コマンドを入力して下さい。
$ ./idea.sh
今度はアプリが起動すると思います。

上記画面まで出てくればOKです。
【終わりに】
tar.gzパッケージの導入とアプリの起動までの方法を説明しました。
しかし、このままでは常に対象のアプリフォルダ内に入って、ターミナルから起動するという大きな手間が掛かります。
やはり最終的にはアプリ検索画面にて登録し、アイコンをクリックしてすぐに起動するというのが一番効率的でしょう。次回は、アプリ検索画面(ランチャー)へのショートカットアイコンの登録を行ないます。